이모티콘 드로잉은 액정타블렛 와콤 원으로!
- 유튜버 '메리마'

디지털 드로잉을 이제 막 시작했거나, 디지털 드로잉에 도전하고 싶어서 타블렛 구매를 고민하시는 분들 많으시죠? 와콤 블로그지기도 언젠가 꼭 나만의 이모티콘을 만들어 보겠다는 원대한 포부를 갖고 조금씩 연습하고 있는데요, 그 과정에서 참 어려운 부분 중 하나가 내 머릿속에서 상상한 것과 내가 그은 선이 다르다는 거예요. 아무리 초보자이긴 하지만 이런 엉망진창 선으로 대체 언제쯤에야 제대로 된 이모티콘을 그릴 수 있을까? 하고 상심하게 되는데요.
이런 상황에서 필요한 메리마님의 꿀팁을 와콤 블로그지기가 가져왔어요. 입문자를 위한 최고의 액정타블렛 와콤 원 후기와 이모티콘 드로잉 초보자를 위한 선 그리기 꿀팁이 들어있는 메리마님의 소중한 리뷰 영상을 와콤 블로그에서도 소개합니다. 와콤 원 정보와 드로잉 꿀팁까지 이번 게시물을 통해 얻어가세요!


오늘의 주인공 와콤 원. 입문자들에게 딱 맞는 콤팩트한 크기와 무게, 그리고 합리적인 가격까지! 초보자를 위한 액정 타블렛으로 제격인 제품입니다, 메리마님이 사용 중인 신티크16보다 작은 13인치 액정이지만, 불편함 없이 드로잉할 수 있었다고 해요.
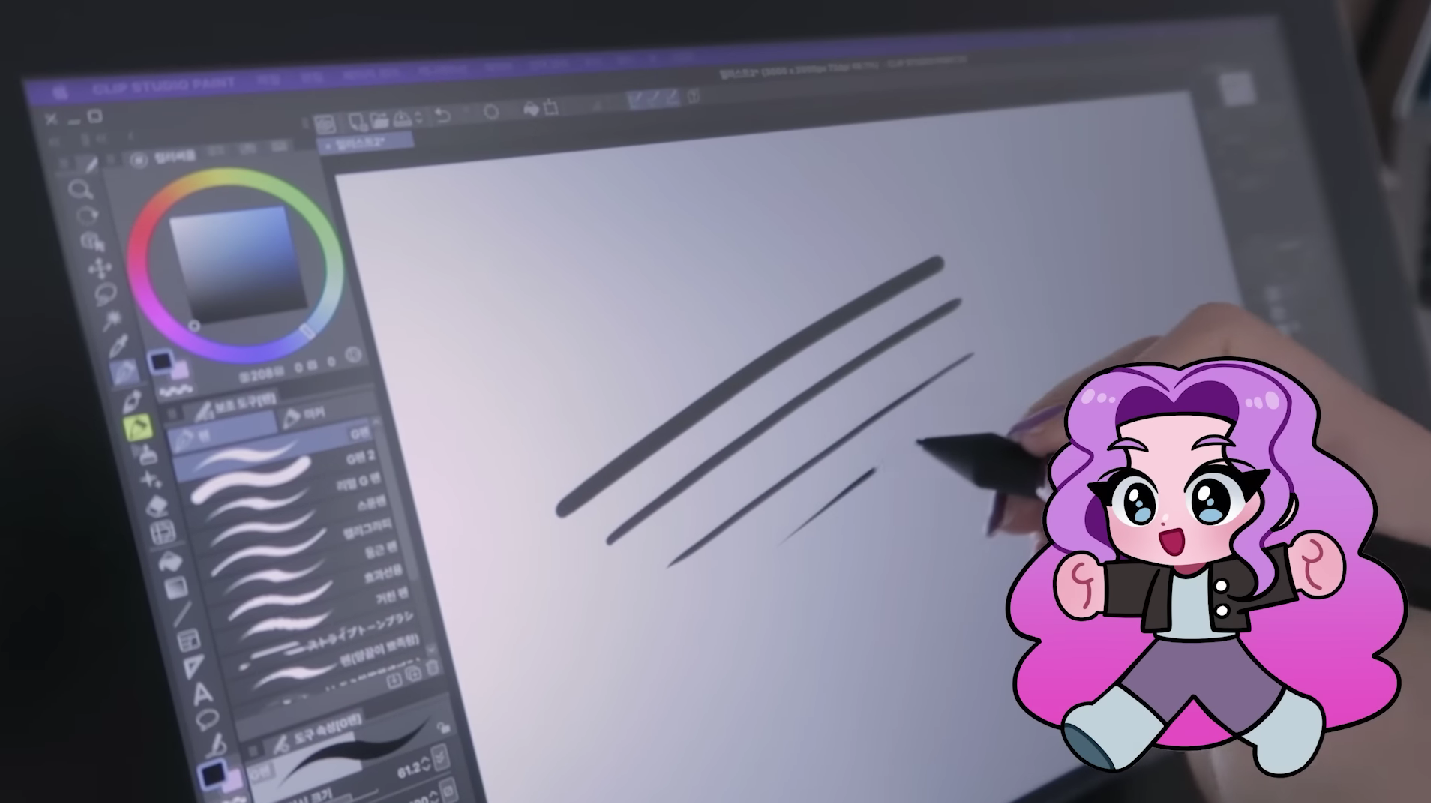
와콤 원 펜은 충전이 불필요한 무선, 무배터리 펜이라서 중요한 순간에 펜 배터리가 떨어져서 고생하는 일은 절대 일어나지 않습니다. 4,096단계의 필압 레벨을 지원하고, 기울기를 60도까지 지원해서 섬세한 작업이 가능해요. 또, 본인의 취향에 맞게 삼성 S펜, 하이유니 디지털 펜 등 다양한 브랜드의 펜을 호환해서 사용할 수 있답니다.



메리마님은 하이유니 디지털 펜과 와콤 원을 함께 사용했는데요, 유명한 미쓰비시사의 하이유니 연필을 그대로 디지털 펜으로 재현해서 아날로그와 디지털 감성을 모두 느낄 수 있는 제품이에요. 연필과 동일하게 육각형 모양이라서 안정적이고, 필기감도 아주 좋답니다.

와콤 원 액정에는 빛 반사를 줄여주는 안티글레어 필름이 부착되어 있습니다. 종이 위에 펜을 쓰는 것 같은 사용감을 느낄 수 있어요.


메리마님은 맥 OS로 와콤 원과 하이유니 디지털 펜을 활용해 굿노트를 사용하는 모습도 소개했습니다. 꼭 드로잉할때뿐만 아니라, 유튜브 콘텐츠 기획이나 디지털 다이어리 작성 등 다른 활동에도 와콤 원과 함께 했어요.
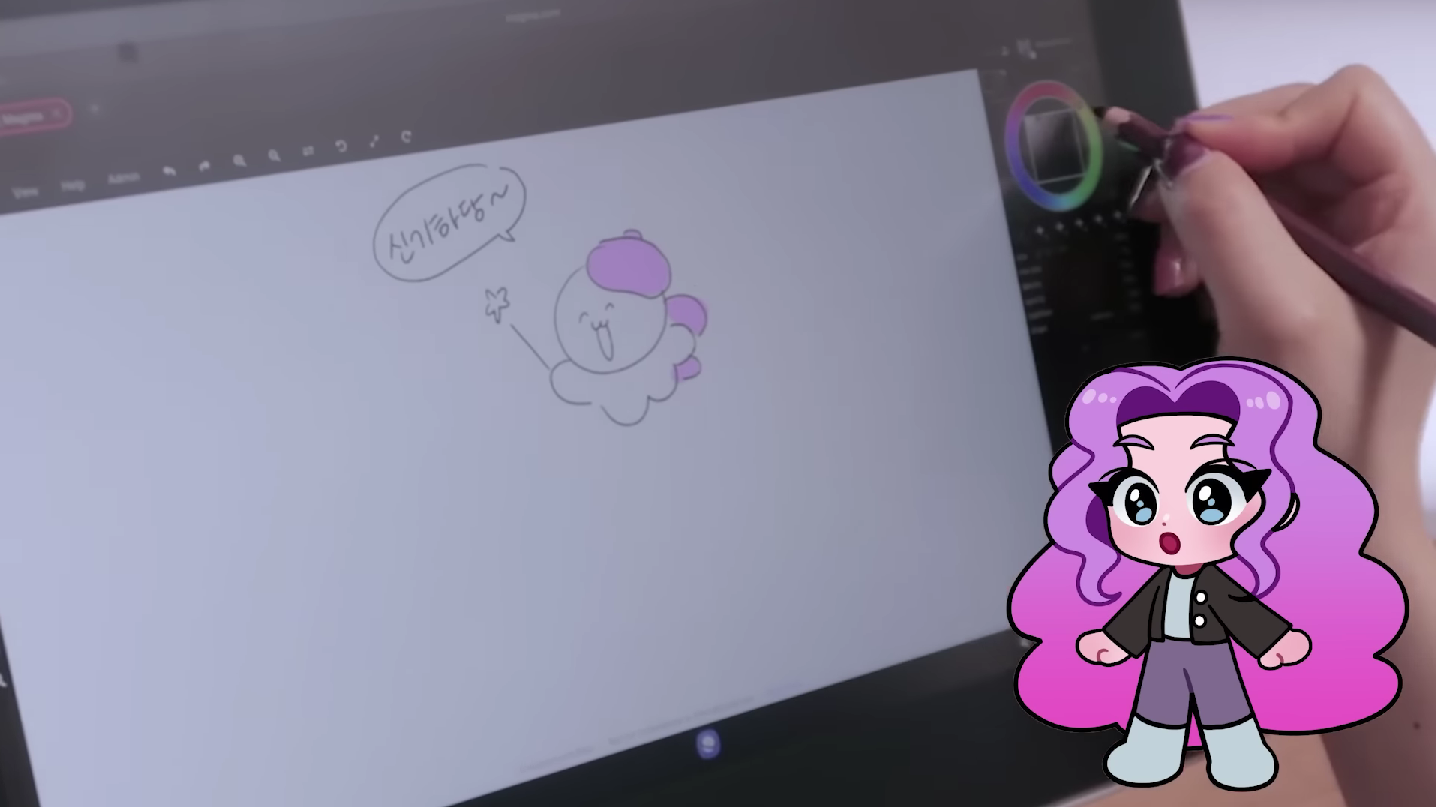
그리고 와콤 원은 호환성이 매우 뛰어난데요, 갤럭시 탭을 비롯한 특정 안드로이드 OS 기기와 연결이 가능해요. 메리마님 역시 호환되는 갤럭시 스마트폰으로 와콤 원을 연결해서 이용해보았습니다.
와콤 원과 연결한 기기의 화면을 각각 다르게 사용할 수 있으며, 이비스 페인트같은 스마트폰 그림 앱은 물론이고 인터넷 사이트에서도 드로잉할 수 있답니다. 이렇게 호환성이 뛰어나니, 필기를 하거나 영상 감상을 위한 보조 모니터로도 사용할 수 있겠죠?
호환 가능한 기기는 아래 링크의 와콤 홈페이지를 통해 확인 가능합니다.

그리고 와콤 원을 비롯해서 와콤 타블렛의 특징이 또 있는데요, 바로 번들 소프트웨어입니다. 와콤 블로그에서도 꾸준히 번들소프트웨어 업데이트에 맞추어서 새로운 소프트웨어를 소개해드리고 있는데요, 기기를 구매한 후 정품 등록을 마치면 한정된 기간 동안 원하는 소프트웨어를 무료로 사용할 수 있습니다. 그림러들의 필수품인 클립스튜디오도 포함되어 있답니다!
타블렛 모델과 구매 시기에 따라 제공하는 번들 소프트웨어가 달라지기 때문에, 꼭 번들소프트웨어 목록을 확인해주세요.
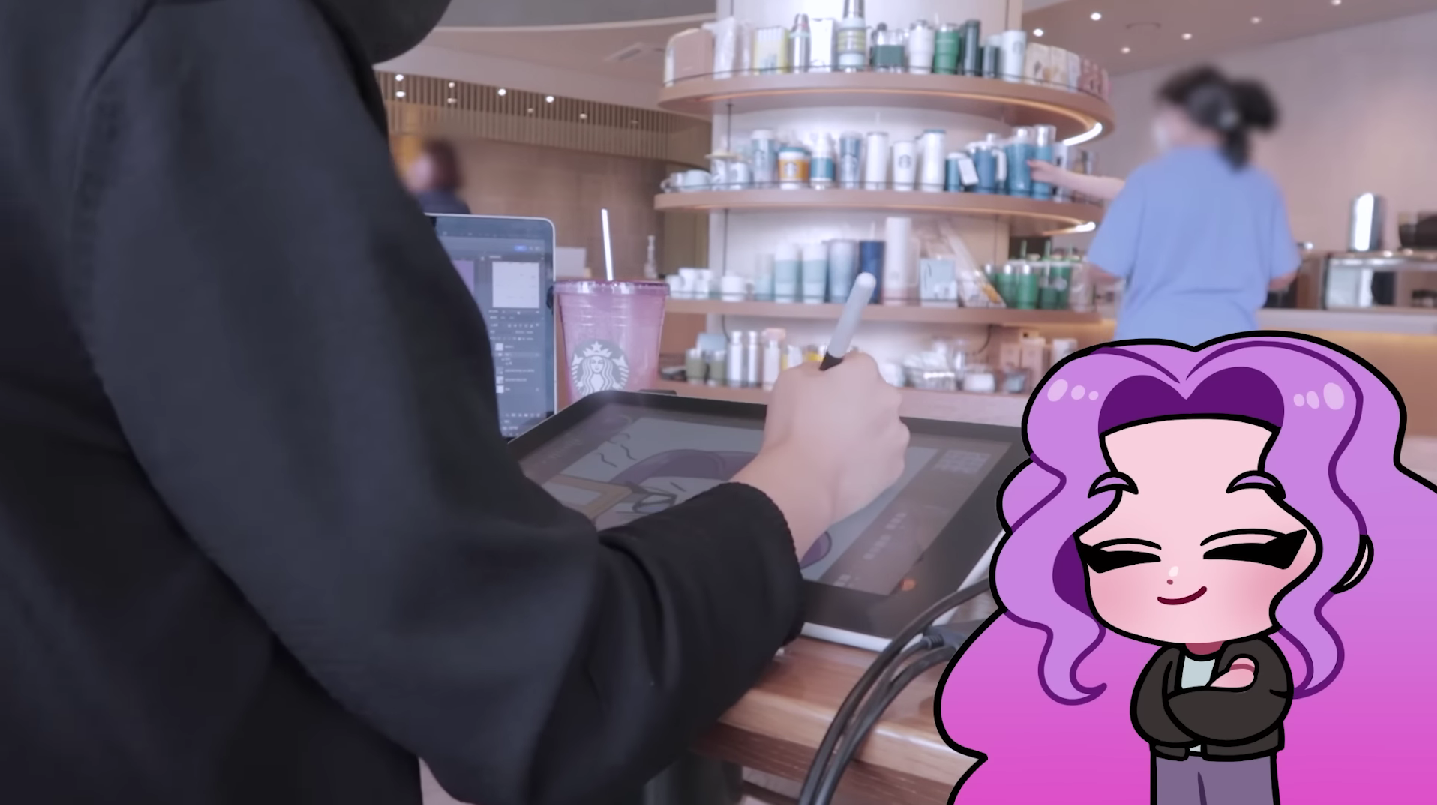
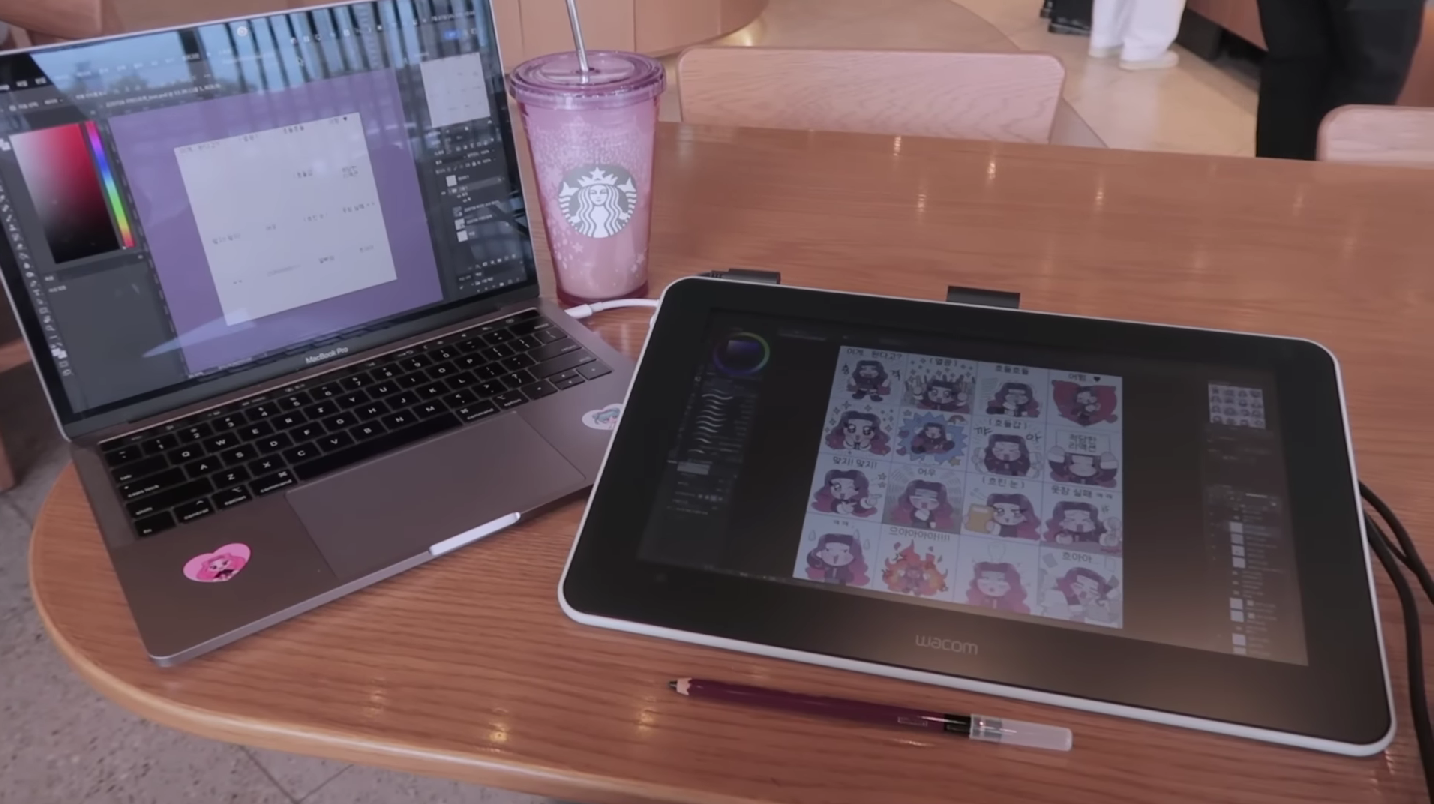
와콤 원은 13인치 제품답게 휴대하고 다니며 외부에서 사용할 수도 있습니다 .메리마님은 카페에서 와콤 원을 사용하는 시간을 가졌습니다. 단, 와콤 원은 타블렛 단독으로 사용하는 것이 아니라 노트북, 데스크탑, 안드로이드 모바일 기기 등 다른 기기와의 연결이 반드시 필요해요. 그리고 전원 코드를 계속해서 꽂아두어야 하기 때문에, 콘센트와 넓은 테이블이 확보된 카페를 추천합니다.
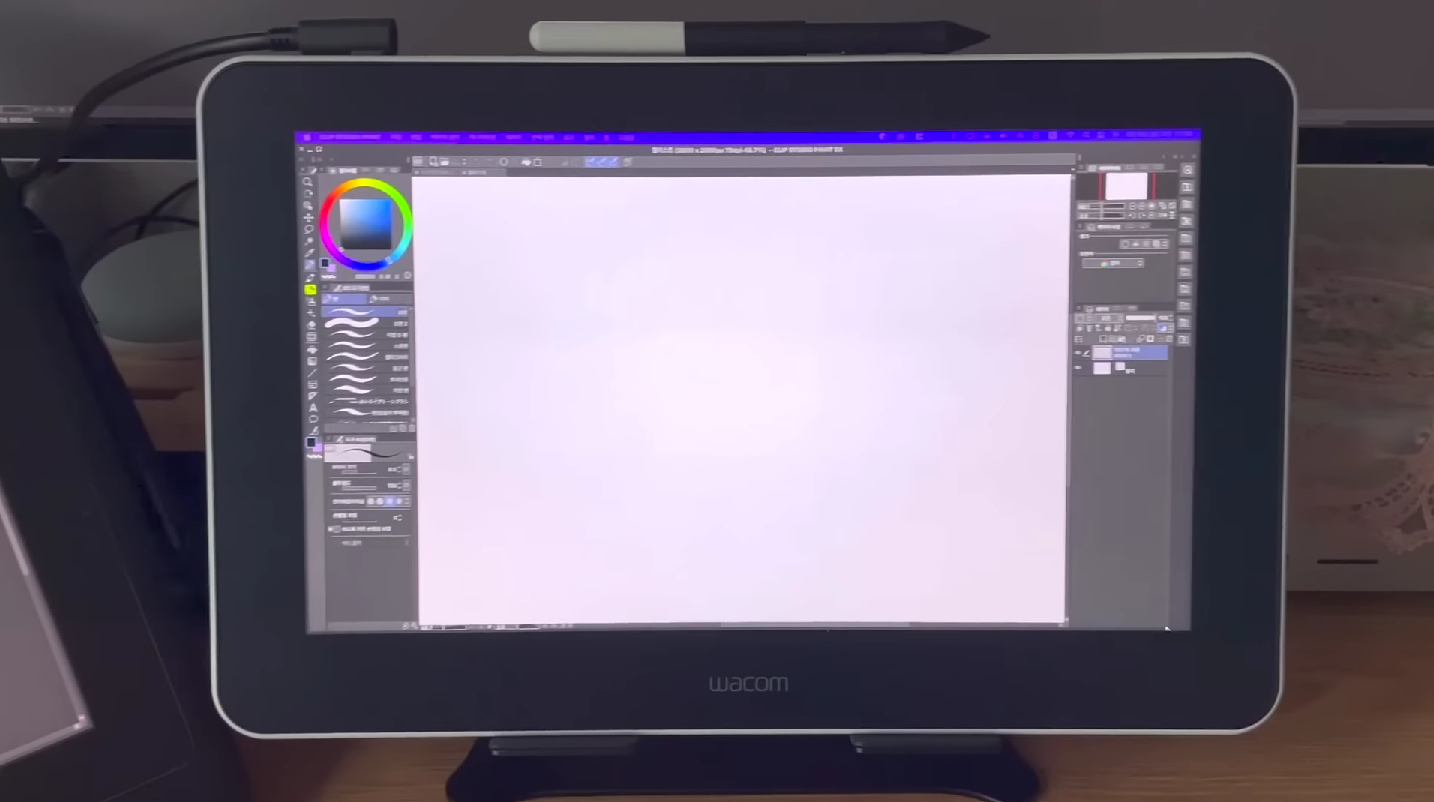
그리고 와콤 원 사용 시 화면 색감이 다소 노랗게 느껴진다면, 메리마님을 따라서 와콤 센터에서 색 온도를 조절할 수 있습니다. 그리고 본인의 컴퓨터 디스플레이 환경 설정에서 색상 프로파일을 메인 모니터와 비슷한 색감으로 맞춰주시면 더 좋아요. 쉽고 간단하니 영상을 통해 한 번 따라해보세요!

이제 메리마님 영상에 소개된 꿀팁을 소개합니다. 이모티콘 선 딸 때 마음처럼 되지 않아 고민하는 분들에게 아주 좋은 팁인데요, 자세한 내용은 메리마님의 리뷰 영상 풀버전에서 확인할 수 있습니다. 이번 게시물에서는 아주 간단하게 요약해서 알려드릴게요.

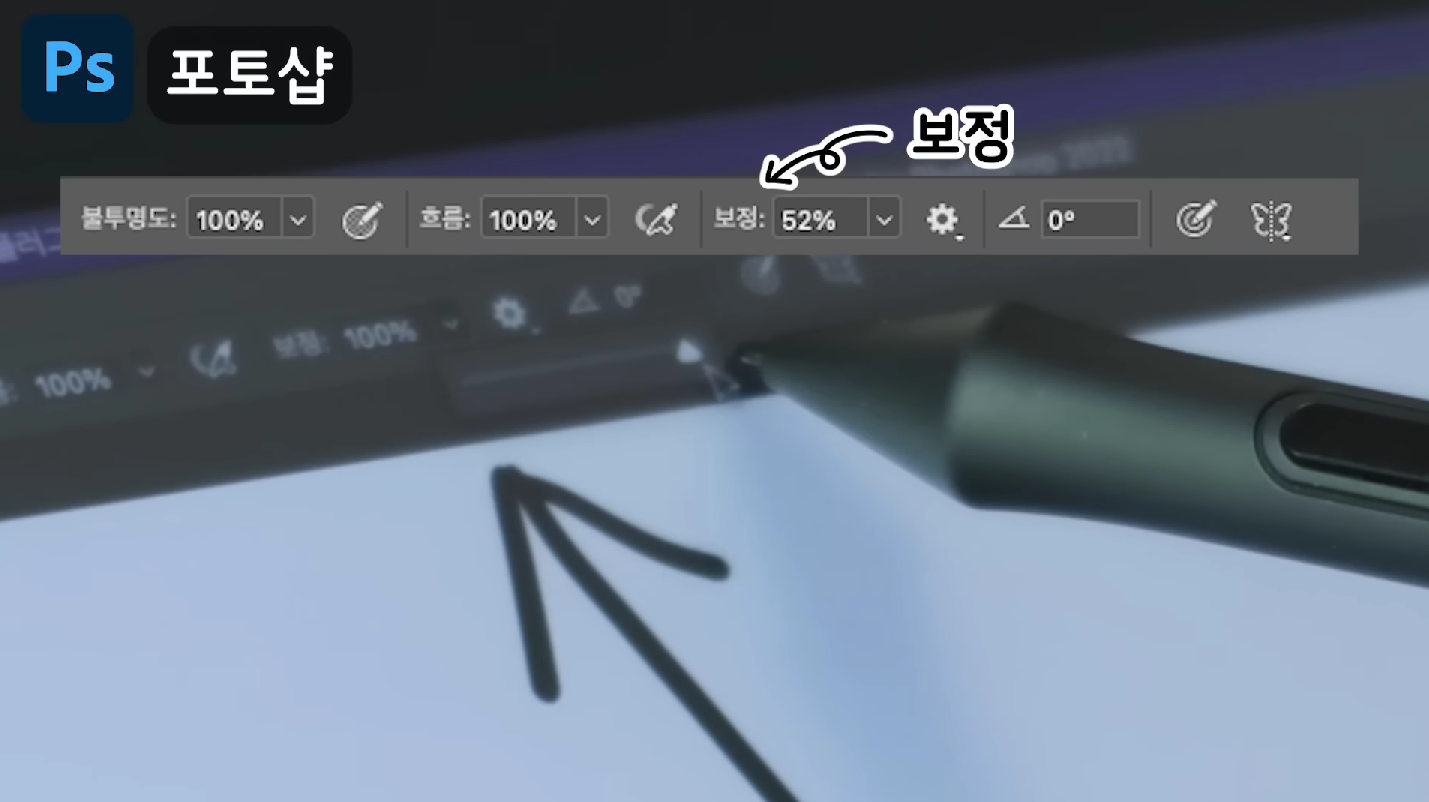
긴 직선이나 큰 원을 그릴 때 빠르게 그으면 원하는 모양으로 나오지 않죠. 천천히 그리면 그만큼 삐뚤빼뚤하고요. 이럴 때 보정 수치를 높이면 선이 반듯하게 그어진답니다. 클립스튜디오를 사용한다면 '손 떨림 방지', 포토샵을 쓴다면 브러시의 '보정' 기능을 꼭 이용해보세요.

성공적인 이모티콘 작업은 브러시가 어떤 종류인지, 필압 설정이 어떻게 되었는지보다는 보정 기능에 달려 있거든요. 메리마님이 시행착오를 거쳐서 얻은 팁입니다. 단, 보정 기능을 사용하면 속도가 느려지고 손맛이 줄어들기 때문에, 필요에 따라 보정 기능을 조절해가면서 사용해주세요. 메리마님은 보정 수치를 각 부분마다 알맞게 바꿔가면서 그림을 그리고 있답니다.
이모티콘 드로잉에서 중요한 선 그리기. 메리마님의 꿀팁을 보고 보정 기능을 이용해서 그려보는 건 어떨까요? 이모티콘 드로잉에 필수적인 액정타블렛 와콤 원과 함께하면 여러분도 이모티콘 작가가 될 수 있어요! 와콤 블로그지기도 와콤 원과 메리마님의 꿀팁을 활용해서 이모티콘 작가에 한 번 도전해 볼게요. 우리 모두 화이팅 :)



