신티크 프로 27 탐구영역 (6) 와콤 센터 - 기기
여섯 번째 탐구영역 시간. 이번 게시물에서는 신티크 프로 27 출시와 함께 업그레이드된 와콤 센터에 대해 소개할게요. 와콤 센터는 이전에 와콤 데스크탑 센터라는 이름의 와콤 타블렛 드라이버였는데요, 이번에 새롭게 와콤 센터로 이름을 바꾸고 콘텐츠와 UI/UX 개선이 이루어졌습니다. 와콤 센터는 신티크 프로 27뿐만 아니라 모든 와콤 타블렛 유저들이 사용할 수 있지만, 오늘은 신티크 프로 27에서의 사용법을 알려드릴게요.
※ 본 게시물은 와콤 센터의 영문 버전 위주로 작성되었습니다

와콤 센터를 실행하고 신티크 프로 27을 PC에 연결하면 아래와 같은 메인 화면이 나옵니다. 이전 와콤 데스크탑 센터에 비해 달라진 UI가 눈에 띄죠? 더욱 깔끔해졌어요. 참고로 메인 화면은 연결한 와콤 타블렛 모델에 따라 조금씩 다르답니다. 와콤 센터에서는 신티크 프로 27의 기능을 설정하고 조정할 수 있는 여러 기능이 탑재되어 있어요.
상단 탐색바의 왼쪽에는 기기와 온스크린 단축키 메뉴가, 우측에는 프로필, 설정, 도움말 및 지원 메뉴와 연결되는 아이콘이 있어요. 먼저 사람 모양의 프로필 아이콘을 클릭하면 와콤 ID를 생성해서 타블렛을 등록할 수 있으며, 번들 소프트웨어 목록을 확인하고 다운로드할 수 있어요.
그리고 중간의 설정 아이콘을 누르면 드라이버와 타블렛 펌웨어 업데이트, 백업 파일 생성, 기기 설정 복구 등이 가능합니다. 또 가장 오른쪽에 있는 도움말 및 지원 아이콘을 클릭하면 사용자 도움말, 중요한 제품 정보, 고객 지원, 드라이버 체크 등이 가능해요.
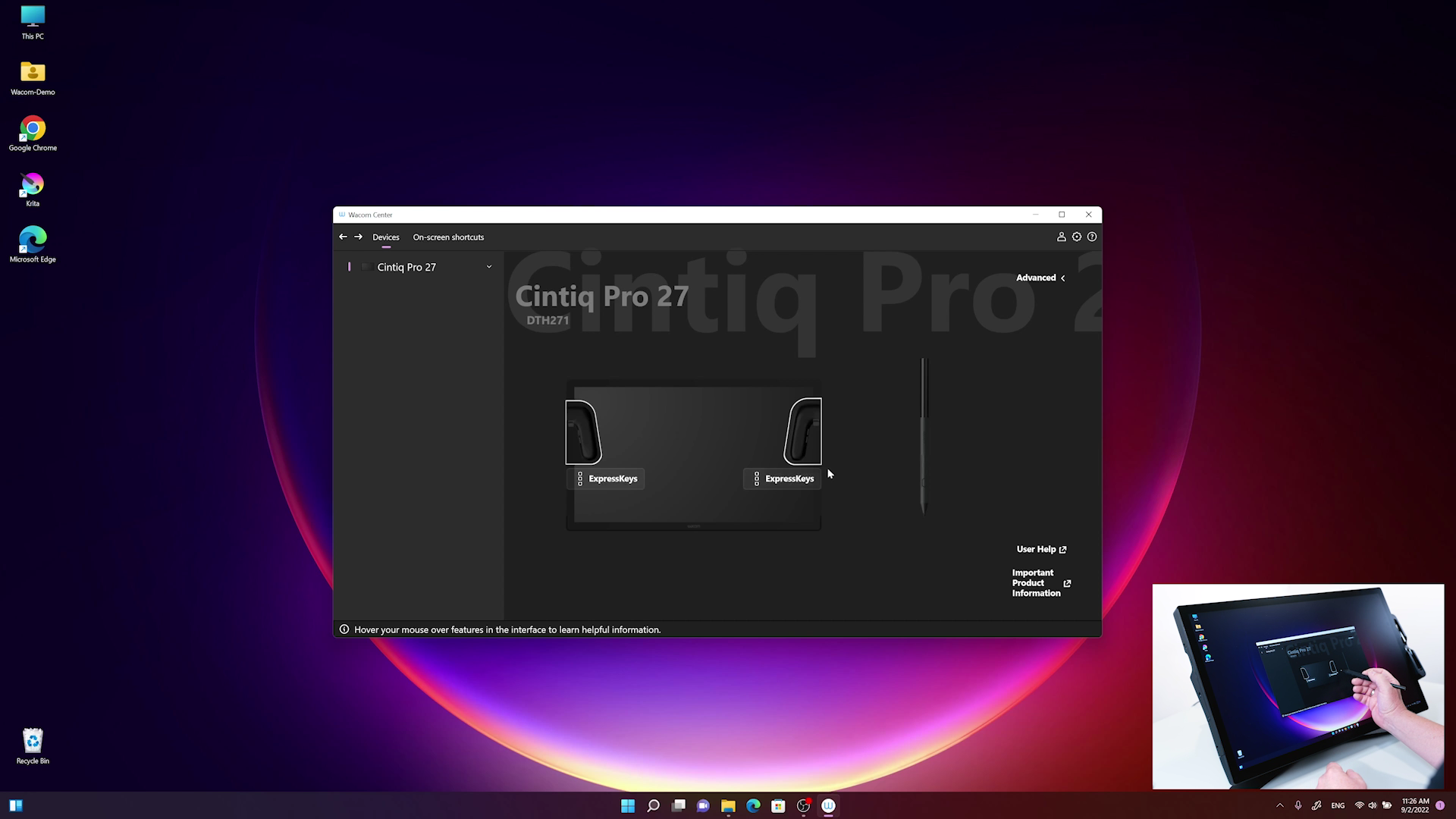
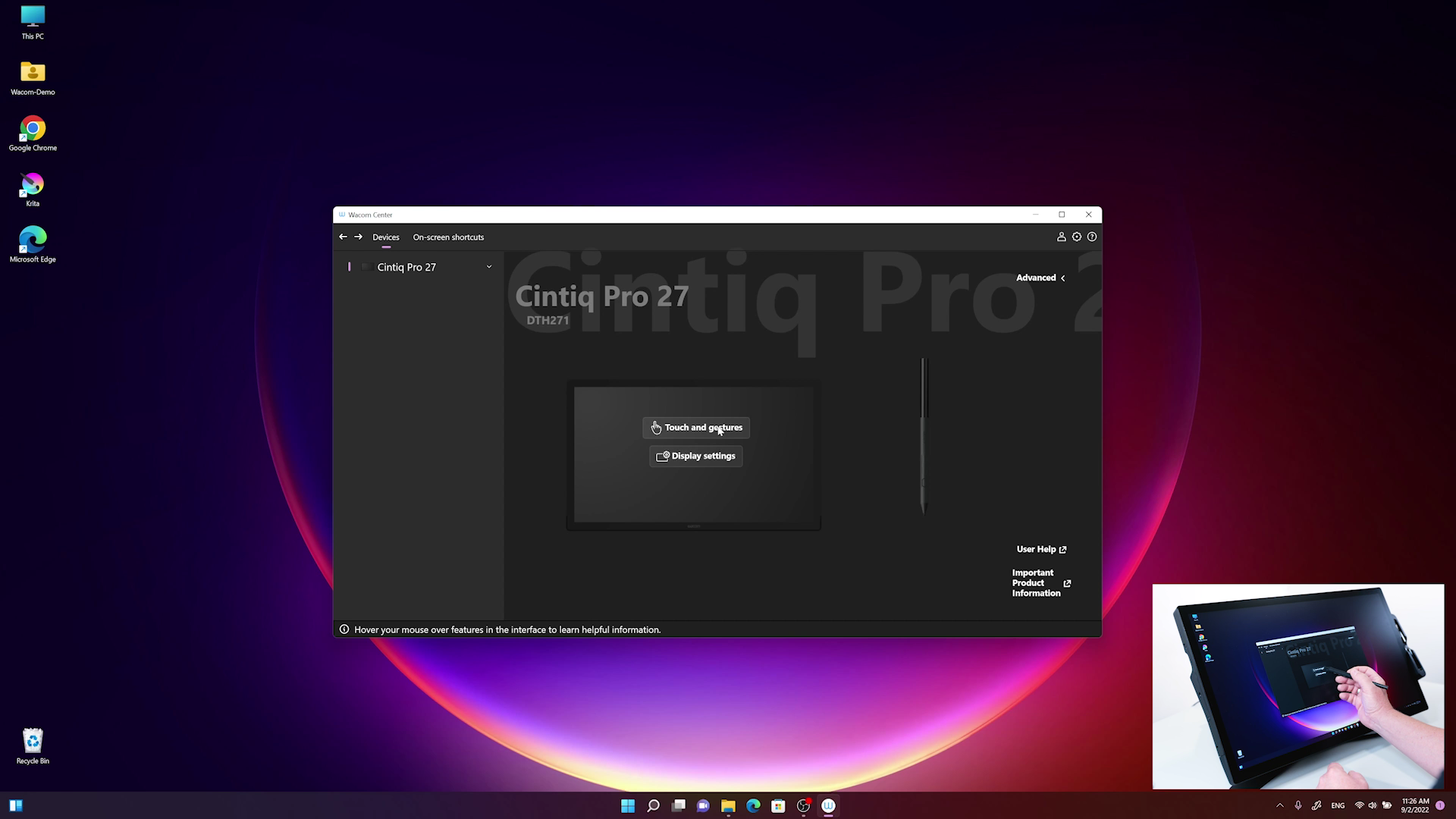
먼저, 펜을 들고 액정 위에 가까이 가면, 익스프레스 키를 비롯해 다양한 사용자 지정 옵션에 접근할 수 있습니다. 우측 하단에 실제 유저가 펜을 움직이는 모습을 함께 봐주세요. 펜 위에 마우스를 올려 놓으면 프로 펜 3의 설정을 변경할 수도 있지요.

기기와 온스크린 단축키 두 개의 상단 메뉴 중에서, 이번 시간에는 기기 부분을 먼저 다루겠습니다. 왼쪽 사이드바에서 제품명 Cintiq Pro 27을 누르면 4개의 메뉴를 확인할 수 있어요. 각 메뉴가 어떤 기능을 하는지 함께 살펴볼게요.
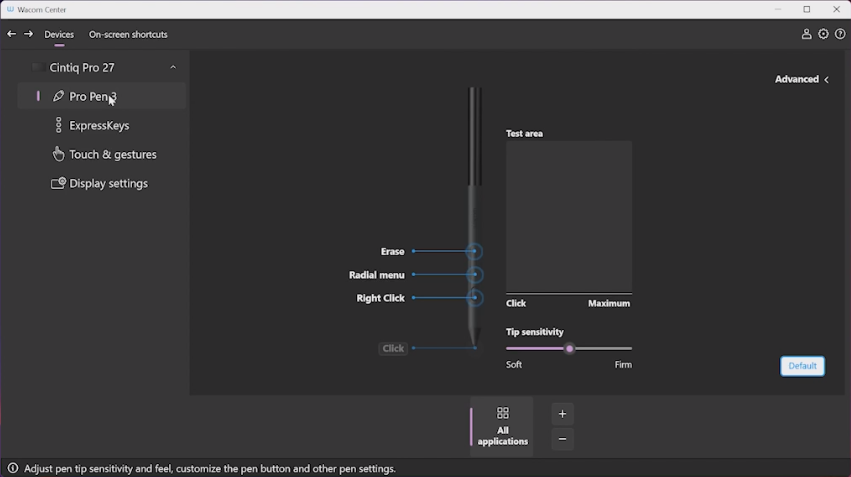
프로 펜 3 메뉴에서는 신티크 프로 27에서 사용하는 와콤 프로 펜 3의 설정을 변경 가능합니다. 프로 펜 3는 외관도 커스터마이징 가능하지만, 소프트웨어 기능도 본인의 설정에 맞게 커스터마이징 가능하다는 장점이 있어요. 현재 쓰고있는 프로펜 3의 사이드 버튼 개수를 최대 3개까지 설정할 수 있다는 것 알고 계신가요? 각각의 키에 대한 설정은 와콤 센터에서 할 수 있답니다. 이어서 익스프레스키를 설정해볼까요?

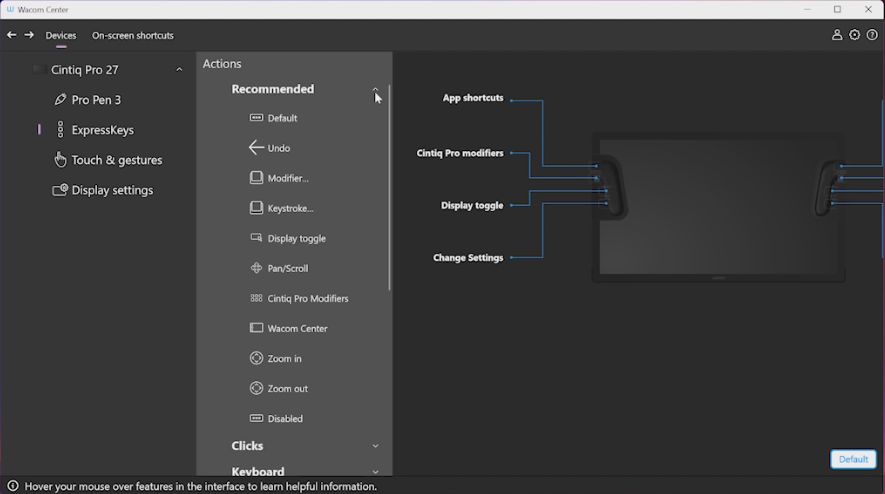
익스프레스키(ExpressKeys™) 메뉴에서는 신티크 프로 27에 있는 익스프레스 키를 간단하게 소개하고 있습니다. 신티크 프로 27에는 양쪽 뒷면에 4개씩 총 8개의 익스프레스키가 있는데요, 각각의 키에 원하는 단축키를 설정해 사용할 수 있습니다. 자주 사용하는 앱의 단축키도 넣을 수 있고, Ctrl + Z 등 키보드로 사용했던 단축키도 익스프레스키에 넣어 보다 편하고 빠르게 실행시킬 수도 있죠. 신티크 프로 27의 액정 뒤에 배치된 8개의 익스프레스키를 나의 작업환경에 맞게 최대한으로 활용해보세요. 와콤 센터 화면에서 익스프레스 키 버튼을 각각 클릭하면 원하는 설정으로 얼마든지 바꿀 수 있습니다.
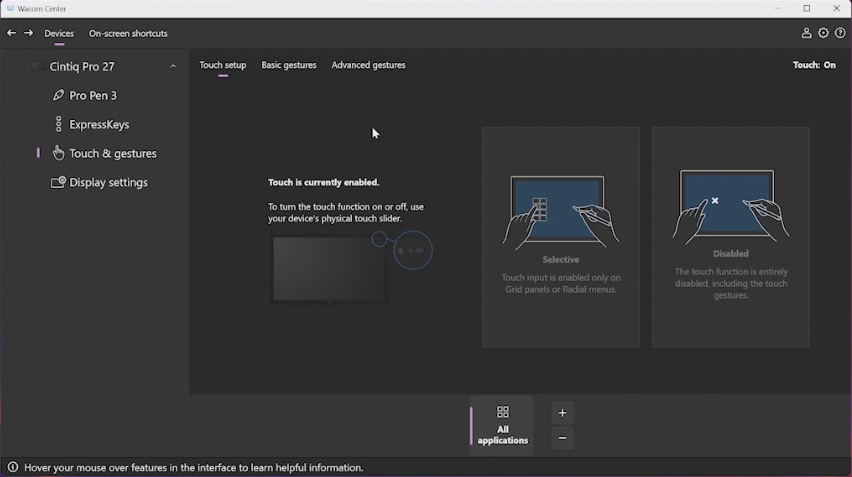
터치 및 제스처 메뉴에서는 터치 설정, 기본 제스처, 고급 제스처 설정이 가능합니다. 신티크 프로 27은 펜뿐만 아니라 손가락으로 터치가 가능한 것, 아시지요? 이 설정을 관리할 수 있는 항목이에요. 참고로 기기 뒷면에 있는 온/오프 버튼을 통해 터치 사용 여부를 설정할 수 있습니다.

마지막 디스플레이 설정 메뉴에서는 신티크 프로 27의 디스플레이 설정을 변경할 수 있습니다.
확실히 이전 와콤 데스크탑 센터에 비해 대폭 업그레이드된 부분에 눈에 띄는데요, 새로운 프로페셔널 액정타블렛 신티크 프로 27과 정말 잘 어울립니다. 다음번에는 온스크린 단축키에 대해 알려드릴 테니, 조금만 기다려주세요!



