[Wacom FAQ] 와콤 드라이버 설치·삭제 가이드 (feat. 신티크 프로 17)
[Wacom FAQ] 와콤 드라이버 설치·삭제 가이드 (feat. 신티크 프로 17)

와콤 타블렛을 PC와 연결해 사용하기 위해서는 타블렛 전용 드라이버 설치가 필수입니다. 드라이버가 설치돼 있지 않다면 타블렛을 PC에 알맞게 연결했거나 타블렛 화면이 켜져 있다고 해도 제대로 작동되지 않기 때문이죠. 그렇다면 와콤 타블렛 드라이버는 어떻게 설치할 수 있을까요? 오늘 Wacom FAQ에서는 액정 타블렛 신티크 프로 17을 활용해 와콤 드라이버를 설치하고 삭제하는 방법을 자세하게 소개해 드리겠습니다. 와콤 타블렛 전용 드라이버 설치·삭제 방법은 매우 간단해 누구나 할 수 있으니 잘 따라와 주세요.

우선 모든 타블렛 모델의 드라이버를 설치하기 위해서는 와콤 드라이버 다운로드 페이지에 들어가야 하는데요. 와콤 드라이버 다운로드 페이지는 링크를 통해 접속 가능하고, 본문 하단에 있는 ‘와콤 타블렛 드라이버 다운로드 바로가기’ 버튼을 누르셔도 접속할 수 있습니다. 상단 이미지와 같이 와콤 공식 블로그에서도 접속 가능하니 가장 편리한 방법을 택해주세요.
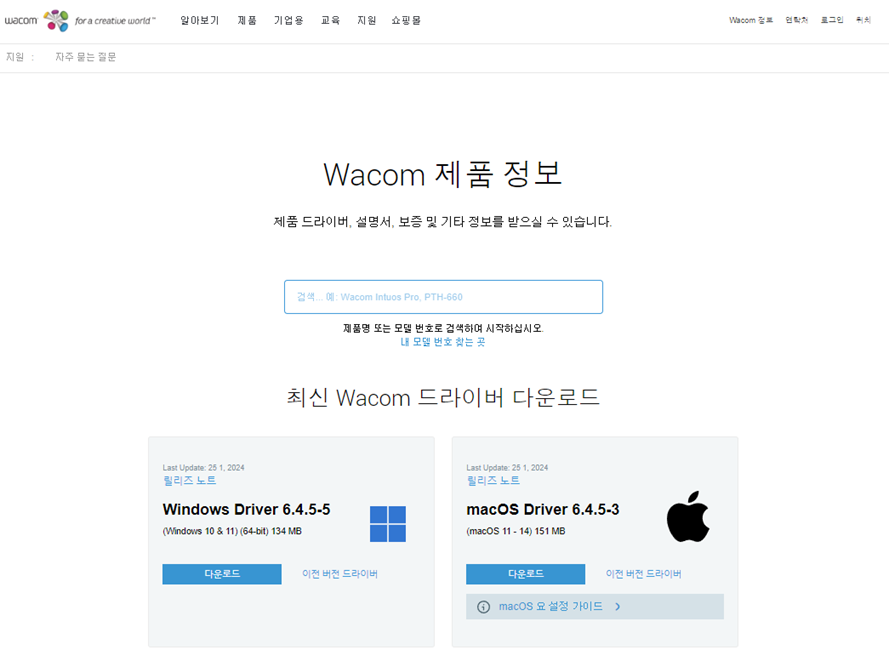
페이지에 들어갔다면 정중앙에 위치한 검색창에 자신의 타블렛 제품명 또는 모델 번호를 검색합니다. 검색창은 영문으로만 인식이 가능한 점 참고해 주세요.

또는 제품 카테고리를 선택해 자신의 타블렛 모델을 선택할 수도 있습니다. 자신의 타블렛의 유형(펜 타블렛/액정 타블렛 등)을 알고 제품명 혹은 모델 번호를 세부 카테고리에서 선택하면 페이지 하단에 드라이버 다운로드 페이지가 바로 뜨기 때문에 새로운 창으로 이동 없이 드라이버를 설치할 수 있답니다.

와콤 타블렛의 전용 드라이브는 타블렛 모델에 따라, 연결하려는 PC가 윈도우인지, 맥OS인지에 따라도 달라지는데요. 그렇기 때문에 자신의 작업 환경에 맞춰 적합한 드라이버를 선택해 설치해야 합니다. 앞서 말씀드렸듯 다른 드라이버를 설치하게 되면 타블렛이 잘 작동하지 않기 때문이죠. 맥 사용자(맥북, 아이맥)는 macOS 드라이버를, 윈도우 사용자는 Windows 드라이버를 선택해 주세요.

그렇다면 신티크 프로 17 드라이버를 다운받아 설치해 보도록 하겠습니다. 다운로드 버튼을 클릭하면 설치 방법을 자세하게 설명해 주는 창과 함께 ‘다운로드를 확인하십시오’라는 파란색 버튼이 나오는데요. 해당 버튼을 한 번 더 클릭해야 드라이버 다운로드가 진행되니 이 버튼을 한 번 더 클릭해 주세요.



바탕화면에 다운받은 드라이버 exe 파일을 더블 클릭해 실행해 주세요. 이후 라이센스 동의 페이지에서 사용권 계약에 대한 내용을 읽은 후 동의 버튼을 눌러주세요. 거절 버튼을 누르신다면 페이지가 종료되고 드라이버 다운로드가 중지된다는 점 참고 부탁드립니다. 동의 버튼을 누르면 와콤 타블렛 드라이버 설치가 바로 이뤄지고 약 2~3분에 걸쳐 설치가 완료됩니다.


그럼 타블렛 사용을 위한 모든 준비가 완료됐습니다. 정상적으로 드라이버를 사용하기 위해서는 시스템을 다시 시작해야 하는데요. 좌측에 ‘지금 다시 시작’ 버튼을 누르면 PC가 종료되었다가 다시 시작된다는 점 유의해 주세요. PC 재부팅이 완료된다면 와콤 프로 펜 3이 타블렛 화면 위에서 작동하는 것을 확인할 수 있고, 이후 자신의 타블렛을 PC와 연결해 언제든지 사용할 수 있답니다.
타블렛 드라이버와 관련된 추가 정보를 알려드릴게요. PC 한 대에 여러 타블렛을 연결해 사용 가능하지만, 각 타블렛 전용 드라이버는 따로 설치가 필요합니다. 또한, PC 한 대에 드라이버가 여러 개 설치돼 있을 경우 드라이버끼리 충돌해 정상적으로 작동하지 않을 수 있다는 점 참고해 주세요.
*드라이버 구동에 문제가 발생하는 경우
- 사용하는 PC 환경이 여러 타블렛 사용을 지원하지 못하는 경우
- 구형 모델을 지원하는 타블렛 드라이버를 추가 설치한 경우
- 타사 브랜드 타블렛 제품과 함께 사용하는 경우(드라이브 충돌 발생)
해당 방법으로 타블렛 드라이버를 설치했지만, 설치가 되지 않는 경우 드라이브 파일 다운로드가 정상적으로 되지 않는 경우에는 언제든 와콤 서비스 센터(080-123-1231)로 문의해 주세요.
이번엔 타블렛 드라이버 삭제 방법에 대해 알아보겠습니다. 가장 먼저 PC와 타블렛에 연결된 USB 케이블을 분리해 연결 해제합니다. 만약 블루투스로 연결됐다면 타블렛과 컴퓨터의 블루투스 연결을 끊은 후 각 기기의 블루투스 연결이 꺼져 있는지 확인해 주시면 됩니다.

다음으로 PC 제어판 앱에 들어가 프로그램 및 기능에 접속합니다.

PC내 설치된 프로그램 중 ‘와콤’ 또는 ‘와콤 타블렛’ 항목을 선택해 제거 버튼을 눌러주세요. 모든 과정을 마친 뒤 마지막으로 컴퓨터를 다시 시작하면 타블렛 드라이버 삭제 완료입니다. 이후 타블렛 드라이버 설치가 또 필요하다면 동일한 방법으로 드라이버를 설치하면 된답니다.
와콤 타블렛 유저라면 꼭 알아야 하는 타블렛 전용 드라이버 설치 및 삭제 방법을 자세하게 살펴보았는데요. 앞으로도 와콤 유저들의 더욱 편리한 와콤 타블렛 사용 환경 구축을 위한 Wacom FAQ 시리즈는 계속됩니다.