새로운 컨셉의 OLED 와콤 타블렛, ‘와콤 무빙크(Movink)’를 더 잘 활용하는 방법
새로운 컨셉의 OLED 와콤 타블렛, ‘와콤 무빙크(Movink)’를 더 잘 활용하는 방법

이전에 없던 새로운 컨셉의 와콤 액정 타블렛인 ‘와콤 무빙크(Movink)’가 올해 출시되며 타블렛 제품 사이에서 새로운 바람을 일으켰죠. 와콤 무빙크는 13.3형 FHD OLED 디스플레이와 함께 가장 얇은 부분이 4mm에 불과한 두께와 420g의 가벼운 무게로 디자인돼 와콤의 액정 타블렛 중 가장 얇고 가벼운 제품으로 높은 휴대성을 갖춘 타블렛입니다. 사무실, 작업실, 학교, 집 등 어떤 공간이라도 와콤 무빙크와 함께한다면 취미 드로잉부터 전문 드로잉까지 모두 커버할 수 있는 나만의 창작실이 될 수 있는데요. 오늘은 이러한 와콤 무빙크를 더욱 효과적으로 활용할 수 있는 방법에 대해 알아보려고 합니다. 창작자들이라면 유용하게 사용할 수 있는 단축키 설정 방법, 멀티 터치 기능, 터치 키 기능 등 타블렛에 내장된 여러 기능은 물론 사용 방법에 대해 함께 살펴보도록 하겠습니다.
와콤 무빙크 튜토리얼 | 1. On-screen(온스크린) 단축키 설정
가장 먼저 와콤 무빙크에 탑재된 와콤 프로 펜 3 혹은 손 터치로 조작할 수 있는 온스크린 단축키(On-screen shortcuts)에 대해 알아보겠습니다. 온스크린 단축키는 액정 화면 위의 펜촉 위치 또는 편리한 위치에서 사용자에게 다양한 설정 기능을 제공하는 단축키입니다. 드로잉 작업 시 자주 사용하는 명령어를 온스크린 단축키에 입력해두면 해당 기능을 손쉽게 사용할 수 있어 작업 효율이 향상되고 작업 속도 또한 높일 수 있답니다. 뿐만 아니라 와콤의 사전 설정 기능을 통해 온스크린 단축키를 사용하거나 새롭게 생성할 수도 있습니다.

그리드 패널을 활용해 자세히 살펴보겠습니다. 가장 먼저 Wacom center를 열고 탐색 바에서 ‘온스크린 단축키’를 선택해 페이지를 열어줍니다. 좌측 메뉴바는 크게 ‘레디얼 메뉴(Radial menu)’, ‘그리드 패널(Grid panels)’, ‘펜 제스처(Pen gestures)’로 구성돼 있는데요. 이 중 그리드 패널 바로 아래에 위치한 ‘앱 바로열기(App shortcuts)’를 클릭하면 사전 설정된 기능이 있는 여덟 개의 버튼을 확인할 수 있습니다.

만약 이미 설정돼 있는 버튼 기능을 변경하고 싶다면, 해당 버튼을 클릭해 ‘액션 메뉴’를 열고, 목록에서 새 기능을 선택해 나만의 버튼 설정으로 바꿀 수 있습니다. 전문가를 위한 타블렛 브랜드답게 와콤 타블렛 내에는 이미 다양하게 사전 설정된 기능들이 들어 있답니다.


액션 메뉴에서 키보드를 선택해 ‘키스트로크(Keystroke)’ 옵션을 선택하면 단축키의 기능 및 이름을 자유롭게 설정해 자신만의 단축키를 만들 수도 있습니다. 또 그리드 패널의 외관을 사용자의 워크플로우나 필요에 맞게 설정할 수 있어 작업 시 보다 빠르고 편리하게 기능을 사용할 수 있죠.


뿐만 아니라 그리드 패널의 크기 및 텍스트의 크기, 패널이나 개별 버튼의 색상을 조정하거나 텍스트 라벨을 아이콘으로 변경, 패널 레이아웃을 세로에서 가로, 단일 행에서 이중 행으로 변경하는 등 사용자의 니즈에 따라 여러 옵션으로 변경이 가능합니다. 그렇게 자신만의 패널을 완성했다면 ‘실행’ 아이콘을 눌러 최종 저장을 해주세요. 특히 창작가들이 많이 사용하는 익스프레스키(ExpressKeys)를 터치 키나 타블렛 버튼에 설정해두면 더욱 빠르게 작업할 수 있다는 점도 놓치지 마세요!

패널 자체에 있는 핀 아이콘을 사용해 원하는 기능을 선택한 후 패널을 사라지게 할지 혹은 사용자가 직접 창을 닫을 때까지 패널을 유지할 지도 설정할 수 있습니다. 이렇게 사용자의 니즈에 맞게 온스크린 단축키를 선택하고 변경할 수 있으니 유용하게 사용해보세요.
▶[와콤 무빙크 튜토리얼] 온스크린 단축키 설정 영상 바로가기
와콤 무빙크 튜토리얼 | 2. On-screen Display (온스크린 디스플레이) 설정
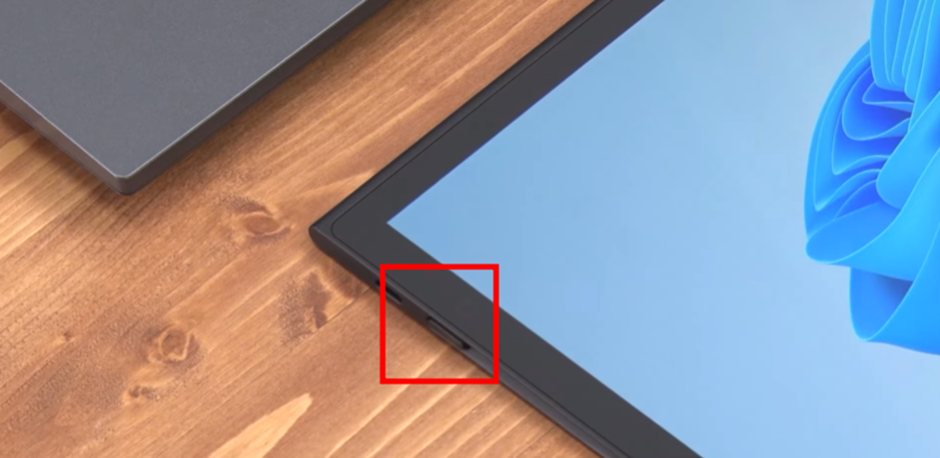
두 번째로 소개해 드릴 기능은 온스크린 디스플레이(On Screen Display) 설정입니다. 우선 와콤 무빙크의 온스크린 디스플레이(OSD) 메뉴에 들어가기 위해 와콤 무빙크 양쪽에 있는 버튼 중 하나를 클릭해 줍니다. 이후 디스플레이에 설정 화면이 뜨면 펜이나 손 터치를 이용해 메뉴 가운데에 위치한 디스플레이 설정(Display Setting)에 들어갑니다.

디스플레이 설정에서는 색상 모드, 밝기, 블랙 레벨 등 화면에 나타나는 색상을 조정할 수 있습니다. 화면에 나타나는 색을 표준에 가깝게 설정하기 위해서는 이미 타블렛에 세팅 돼 있는 색을 사용하는 것을 추천해드려요.

앞서 봤던 디스플레이 설정 메뉴 하단에는 디스플레이 절약 설정 버튼이 있는데요. 해당 기능은 디스플레이 번인(Burn-in) 이슈를 상당히 줄일 수 있는 최대 디스플레이 밝기를 제한하는 것으로, 기능 설정 후 타블렛을 사용한다면 보다 오랫동안 기기를 사용할 수 있답니다. 와콤 무빙크는 OLED 디스플레이를 탑재하고 있어 이미지를 오랫동안 지속적으로 표시하거나 디스플레이 밝기를 최대로 하면 번인 현상이 발생할 수 있기 때문에 디스플레이 절약 기능이 기본적으로 켜져 있다는 점도 참고해주세요!
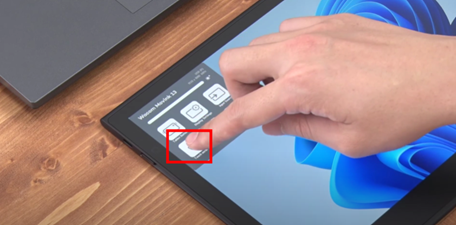
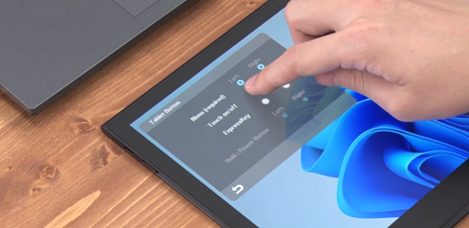
이와 함께 와콤 무빙크에는 액정 화면 터치 기능이 포함돼 있는데요. 온스크린 디스플레이(OSD) 메뉴에서 이 기능을 켜거나 끌 수 있습니다. 메뉴 좌측 하단의 ‘터치 온/오프(Touch On/Off)’를 클릭 후 좌측 상단의 ‘타블렛 버튼(Tablet Button)’을 클릭해 버튼의 위치를 선택하면 기능 설정 완료입니다. 타블렛 버튼에 터치 켜기/끄기 기능을 넣음으로써 사용자는 한 번의 클릭만으로도 터치 기능을 쉽게 On/Off 할 수 있습니다. 이외 추가 터치 옵션은 와콤 센터(Wacom Center)에서 설정할 수 있습니다.
▶ [와콤 무빙크 튜토리얼] On Screen Display 설정 영상 바로가기
와콤 무빙크 튜토리얼 | 3. 와콤 무빙크 멀티 터치 기능

와콤 무빙크는 단순 터치 외에도 멀티 터치가 가능한 타블렛이라는 점. 이를 활용하면 와콤 무빙크를 더욱 효과적으로 사용할 수 있습니다. 멀티 터치 기능을 사용하는 방법은 흔히 스마트폰을 터치하는 방법과 동일합니다. 드로잉 소프트웨어를 실행한 후 폴더를 열어 작품을 불러옵니다. 두 손가락을 사용해 캔버스를 확대하거나 축소할 수 있는 것은 물론 회전까지 가능하답니다. 또 두 손가락으로 화면을 스와이프 하면 원하는 캔버스의 영역으로 빠르게 이동할 수 있습니다.


와콤 무빙크의 온스크린 디스플레이(OSD) 메뉴를 여는 타블렛 양쪽에 위치한 버튼을 누른 뒤 ‘터치 On/Off ‘버튼을 선택해 터치 기능을 켜거나 끌 수도 있습니다. 멀티 터치 기능은 와콤 센터 내에서도 설정할 수 있는데요. 터치 및 제스처를 선택하면 기본 터치 설정을 찾을 수 있습니다. 고급 제스처를 선택하면 세 손가락부터 다섯 손가락 제스처까지 선호하는 기능으로 사용자 설정을 할 수 있고요.


뿐만 아니라 터치 입력은 온스크린 단축키로만 제한할 수도 있는데요. 가장 먼저 무빙크 기기에서 OSD 메뉴를 열고 터치 기능을 꺼야 합니다. 이후 와콤 센터를 열고 터치 및 제스처 메뉴를 선택한 다음 ‘선택적(Selective)’를 활성화하면 완료입니다.
▶ [와콤 무빙크 튜토리얼] 멀티 터치 기능 영상 바로가기
와콤 무빙크 튜토리얼 | 4. 와콤 무빙크 터치 키 기능 및 펜 설정 PC

와콤 무빙크 베젤 양쪽에는 터치 키가 있습니다. 이 2개의 키는 와콤 센터의 익스프레스 키 메뉴를 활용해 설정을 변경할 수 있으며, 드로잉 작업에 맞춰 펜 설정을 바꾸거나 단축키를 추가할 수도 있습니다.
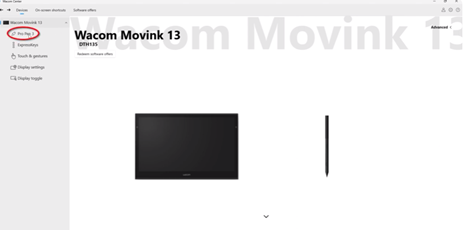

와콤 센터의 좌상단에는 프로 펜 3(Pro Pen 3) 메뉴가 위치해 있는데요. 이를 클릭할 시 사용자 설정 옵션이 표시됩니다. 프로 펜 3에는 세 개의 펜 버튼이 있고, 와콤 센터에서는 해당 버튼을 선택해 각 버튼마다 사용자가 원하는 키보드 단축키 또는 수식 키를 설정할 수 있습니다. 또한, 슬라이더를 조정해 펜 팁의 민감도를 부드럽게 또는 단단하게 조정할 수도 있죠. 펜 팁의 민감도 설정 후 테스트 영역에서 실제 펜을 사용해보며 최대 및 최소 압력 수준을 판단해볼 수 있습니다.

펜의 민감도를 더 세밀하게 조정하고 싶다면 고급을 선택해 설정할 수 있습니다. 압력 응답 곡선을 조정할 수 있는 옵션을 비롯해 기울기 감도, 더블 탭 거리, 윈도 잉크 사용 여부 등의 고급 펜 설정을 변경할 수 있답니다. 특히 프로 펜 3의 기본 설정은 모든 응용 프로그램에서 유효하지만, 다양한 응용 프로그램을 사용하는 유저를 위해 각 프로그램 별 설정을 다르게 할 수 있는 옵션도 제공돼 보다 편리한 창작 작업을 할 수 있죠.


응용 프로그램별 설정은 하단의 응용 프로그램 표시줄에서 플러스 아이콘을 클릭하면 할 수 있는데요. 설정을 원하는 응용 프로그램을 선택하고 확인을 클릭합니다. 그럼 하단 메뉴에 ‘모든 애플리케이션(All other application)’과 선택한 응용 프로그램이 표시됩니다. 이후 선택한 응용 프로그램의 아이콘에서 펜 설정을 변경하면 완료입니다. 이 설정은 사용자가 선택한 응용 프로그램이 최우선으로 사용될 때 활성화된다는 점은 물론 응용 프로그램은 하단 메뉴에 원하는 만큼 추가 가능하다는 점 기억해 주세요!