신제품 ‘와콤 원’에서 만날 수 있는 세 가지 편의기능
신제품 ‘와콤 원’에서 만날 수 있는 세 가지 편의기능
신제품 와콤 원에는 펜 커스텀 옵션은 물론, 튜토리얼 제공, 터치 지원 보급형 액정 타블렛 등 ‘최초’라는 타이틀을 단 기능들이 많이 선보였는데요. 이 외에도 와콤 원에서만 만날 수 있는 다양한 편의기능들이 있습니다. QR코드로 Wacom ID에 가입하는 방법부터 드라이버 자동 설치 기능, 또 한층 더 진화된 Wacom Center UI까지! 오늘은 여러분들의 보다 편리한 디지털 여정이 될 수 있도록 와콤 원에서만 만날 수 있는 세 가지 편의기능에 대해 소개해 드리도록 할게요!
QR코드로 Wacom ID 가입하기

가장 먼저 Wacom ID를 빠르고 간편하게 가입하는 방법을 소개해드리겠습니다. 이전 와콤 원 1세대와는 다르게 와콤 원 12와 와콤 원 13 터치 제품 뒷면에는 QR코드가 있는 것을 확인할 수 있습니다.


이렇게 제품 뒷면의 QR코드를 인식해 들어가면 오른쪽 이미지와 같이 본인의 와콤 원 액정 타블 제품을 등록할 수 있는 페이지가 나오는데요.
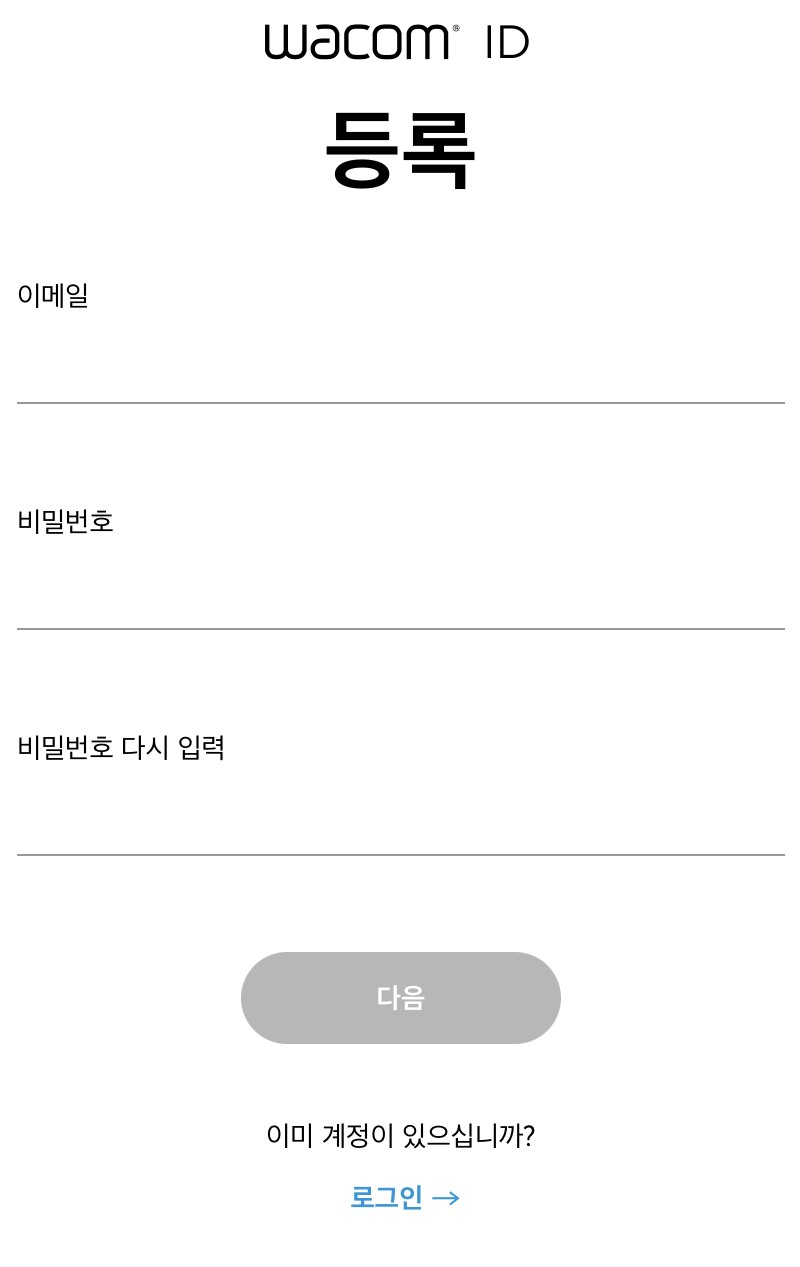


해당 랜딩 페이지에 본인의 이메일, 비밀번호를 등록하여 와콤 계정을 생성할 수 있습니다. 이미 계정이 있으신 분들은 추가 계정 생성 없이 로그인을 통해 와콤 원 제품을 등록할 수 있고요. 이메일과 비밀번호 입력해 로그인 정보를 등록하고 나면 자신의 와콤 프로필을 만들 수 있습니다.

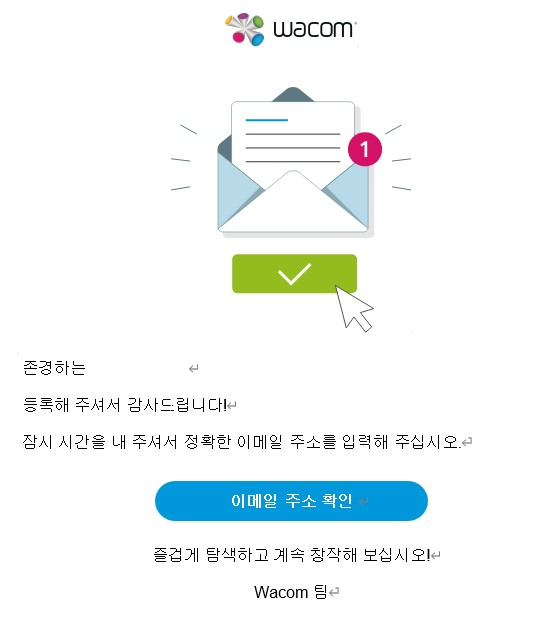

이후 하단의 개인정보 보호정책 및 쿠키 고지사항과 이용약관을 읽고 동의하면 1분 만에 Wacom ID 생성하고, 와콤 원 12와 와콤 원 13 터치 제품을 등록할 수 있답니다! 참, 제품 등록 후 본인이 설정한 이메일로 확인 메일을 받을 수 있는데요. 와콤 유저 본인 여부를 확인하는 메일로 해당 단계만 완료해준다면 언제 어디에서나 와콤 타블렛을 자신의 계정과 연결해 편리하게 사용할 수 있습니다.
와콤 원 자동 드라이버 설치

다음은 와콤 원 12와 와콤 원 13 터치의 드라이버 설치 방법입니다. 와콤 원 12와 와콤 원 13 터치 액정 타블렛은 윈도우, 맥, 안드로이드, 크롬 총 4가지의 운영체제에서 연결 가능합니다. 윈도우와 맥은 최신 드라이버의 다운로드 및 설치가 필요한 반면 안드로이드와 크롬은 드라이버를 설치할 필요가 없다는 점 참고해주세요!
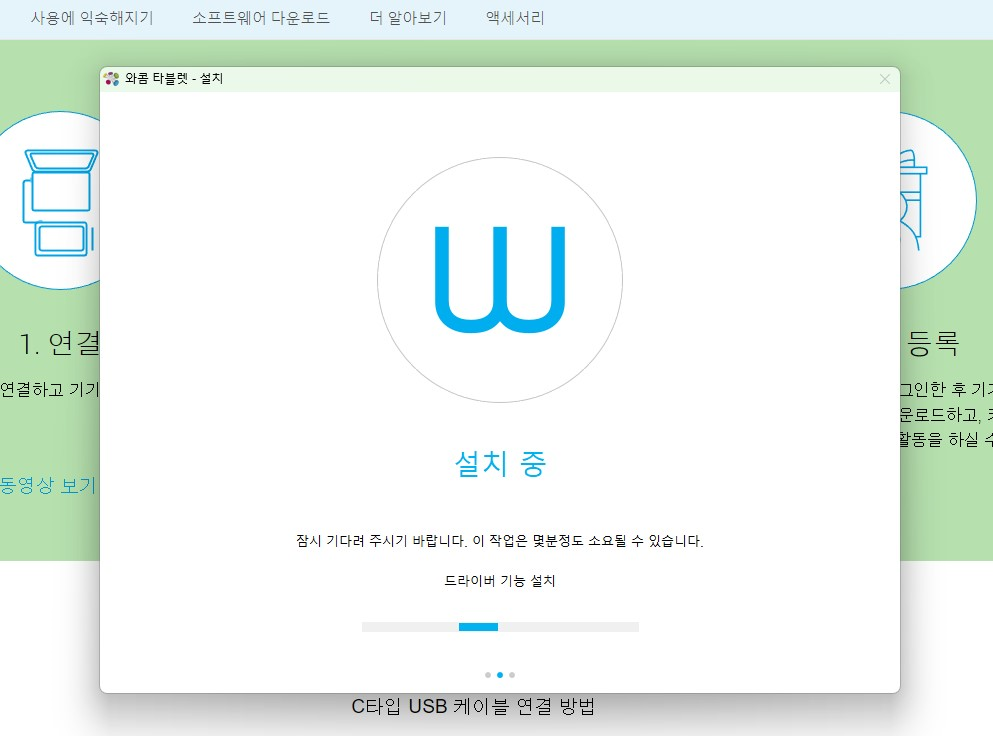
윈도우 10 이상의 운영체제에서는 와콤 타블렛을 PC혹은 노트북 등 사용할 기기에 연결하면 자동으로 와콤 창이 표시되어 드라이버 다운로드 및 설치 과정을 안내해주는데요. 자동으로 드라이버를 설치한다는 점도 이전 와콤 원 1세대와 다른 특별한 특징이랍니다. 만약 정상적으로 연결했는데 창이 뜨지 않는다면 링크를 통해 최신 드라이버를 다운로드해주세요.
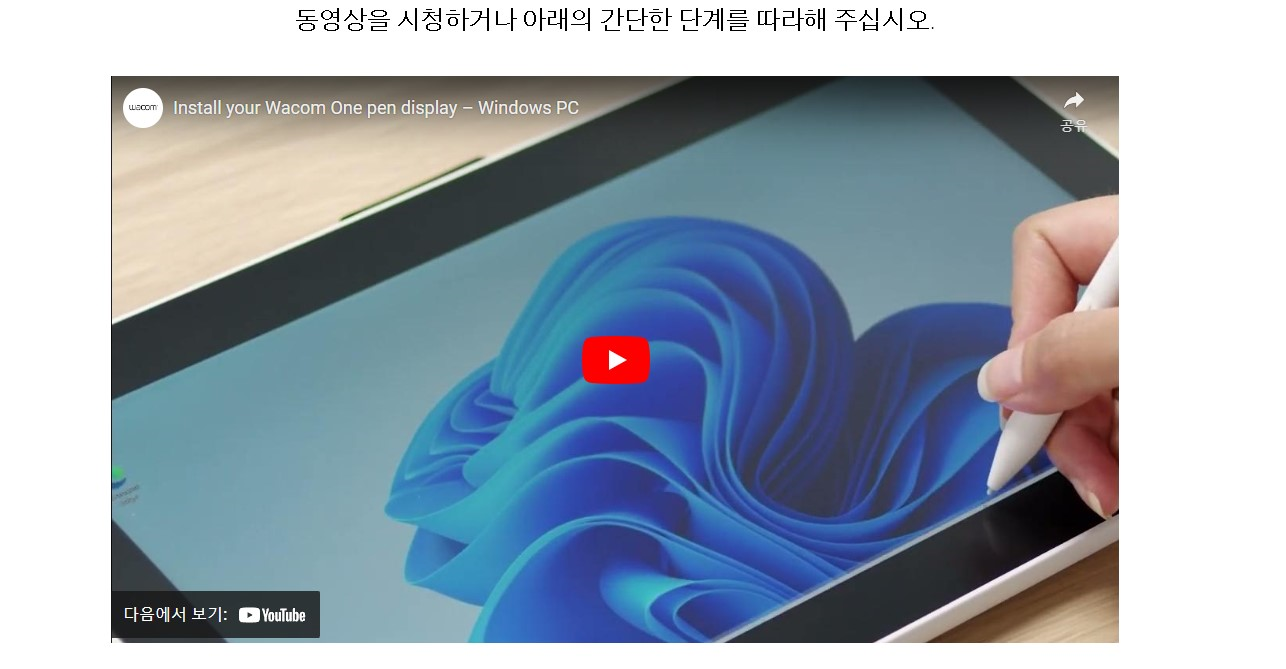
드라이버 설치 방법이 어려우신 분들을 위해 드라이버 설치 안내 동영상과 설치 과정도 자세하게 포함돼 있으니 걱정하지 마세요! 해당 영상을 따라한다면 누구나 드라이버를 설치할 수 있습니다.
Wacom Center 내부 UI
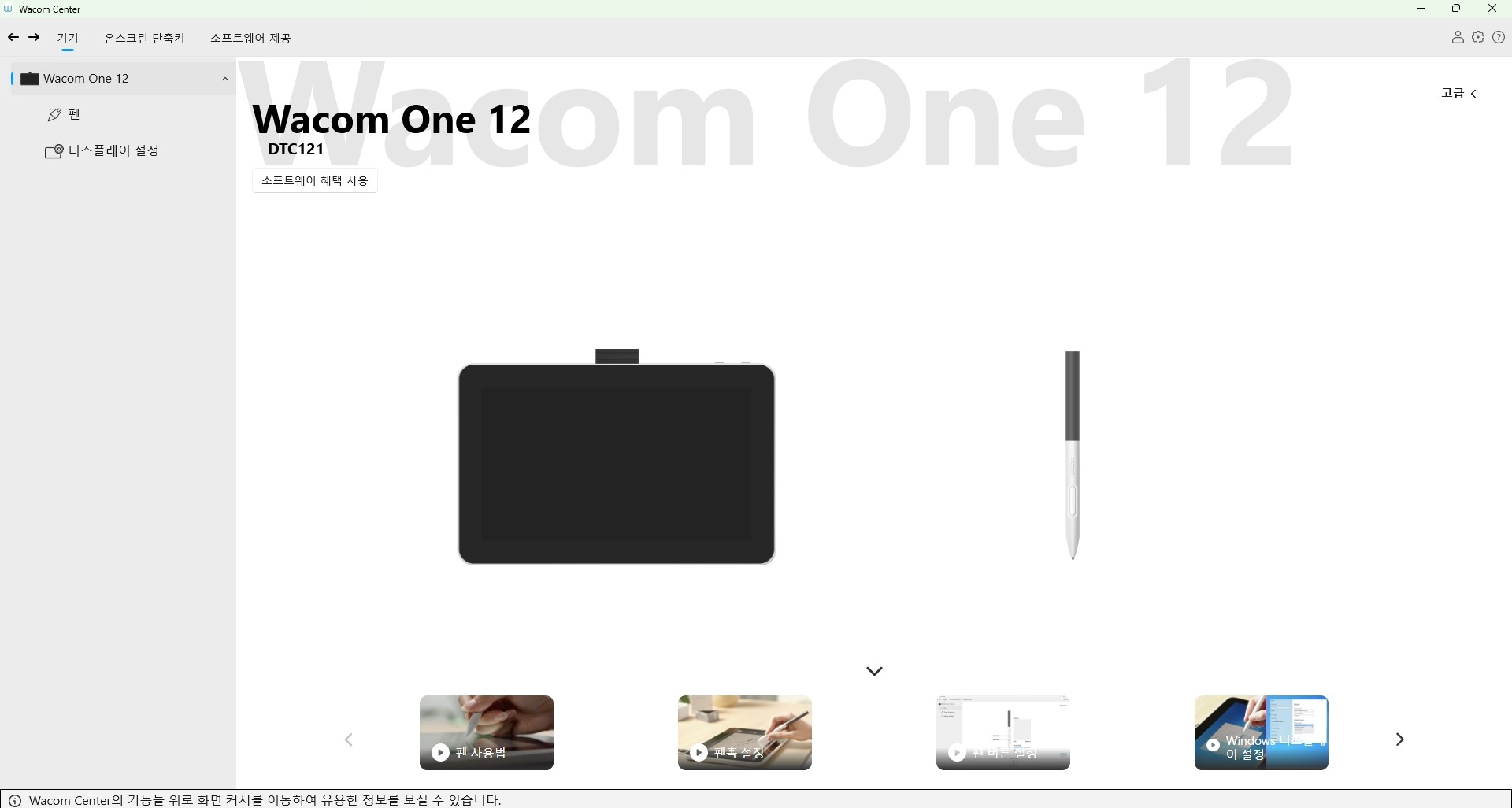
와콤 원 12와 와콤 원 13 터치 액정 타블렛의 최신 드라이버를 모두 다운받으셨다면 와콤 센터에 접속할 수 있습니다. 와콤 센터는 이전 와콤 데스크탑 센터라는 와콤 타블렛 드라이버였는데요. 작년 11월 와콤 센터로 이름을 바꾸고 콘텐츠와 UI/UX 개선이 이뤄졌습니다. 이번에 새롭게 출시된 와콤 원 12와 와콤 원 13 터치의 와콤 센터도 내부 UI의 개선이 이뤄졌답니다. 참고로 와콤 센터의 메인 화면은 연결한 와콤 타블렛 모델에 따라 조금씩 상이하니 와콤 원 12와 와콤 원 13 터치 제품의 와콤 센터 페이지와 다르다고 당황하지 마세요.
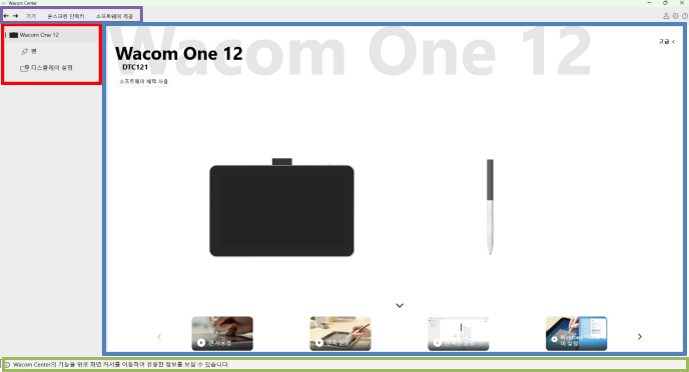
와콤 센터의 장치 사이드바(빨간색 박스)는 펜과 디스플레이 설정의 2가지 탭으로 이뤄져 있고, 탐색 바(보라색 박스)는 기기, 온스크린 단축키, 소프트웨어 제공의 3가지 탭으로 구성돼 있습니다. 하단의 퀵 가이드 바(녹색 박스)는 기능 위 커서를 띄었을 때 그 기능을 설명하는 텍스트가 표시되는 구역입니다. 또 와콤 센터의 중앙에 위치한 메인 컨텐츠 영역(파란색 박스) 하단에 표시되는 비디오 튜토리얼을 통해 Wacom 장치에 대해 자세히 알아볼 수 있습니다.

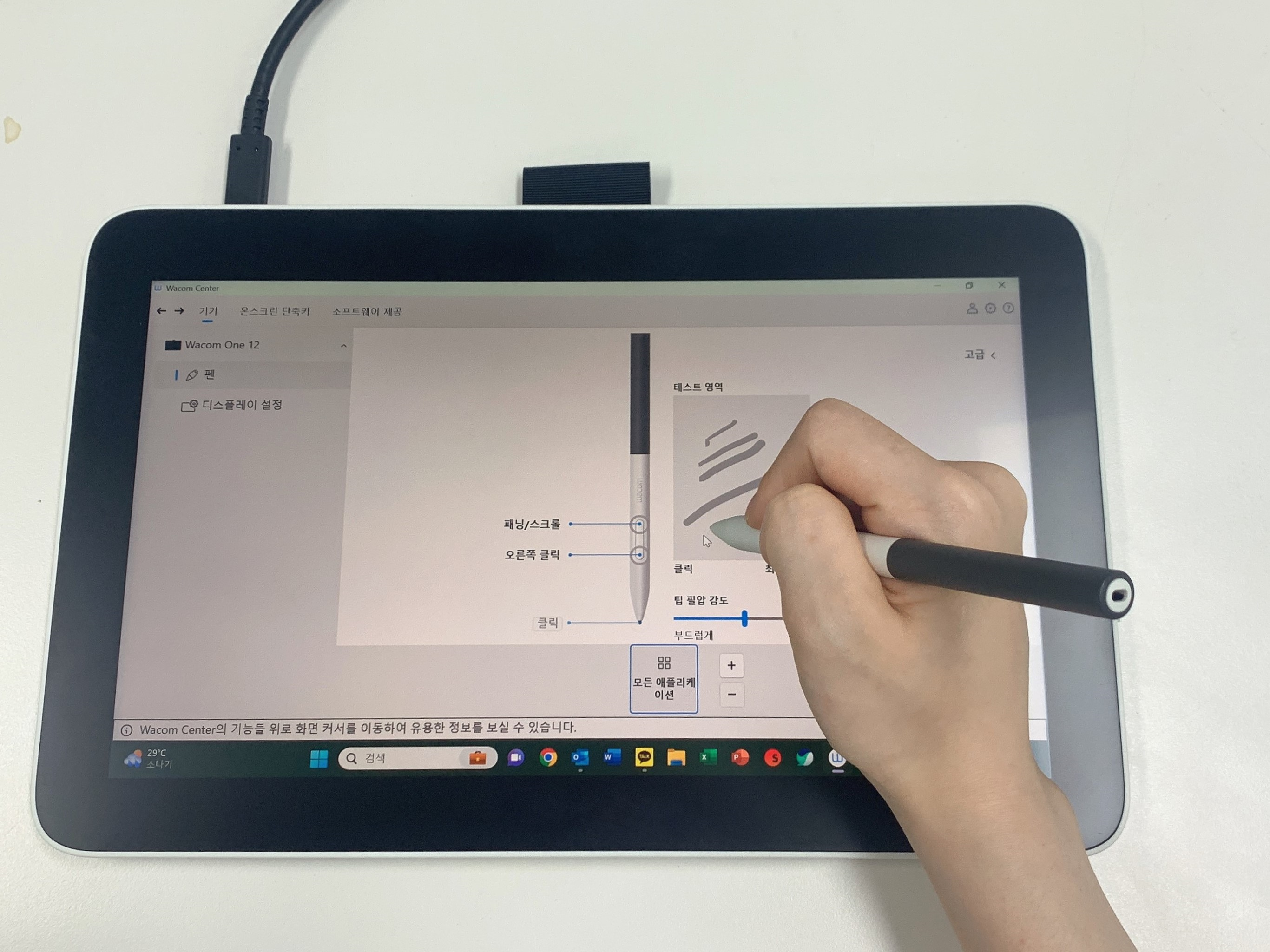
탐색 바의 첫번째 카테고리이죠. 기기 카테고리에서 장치 사이드 바의 첫번째 탭인 ‘펜’은 와콤 원 펜 2의 2가지 사이드 스위치의 용도를 설명하고, 필압 감도를 설정하는 페이지입니다. 유저가 실제 펜을 사용하며 필압을 설정할 수 있어 자신의 맞춤형 펜 설정이 가능합니다. 또한 하단의 모든 애플리케이션에서는 사용자가 지정하려는 애플리케이션을 선택하거나 제거할 수 있답니다.
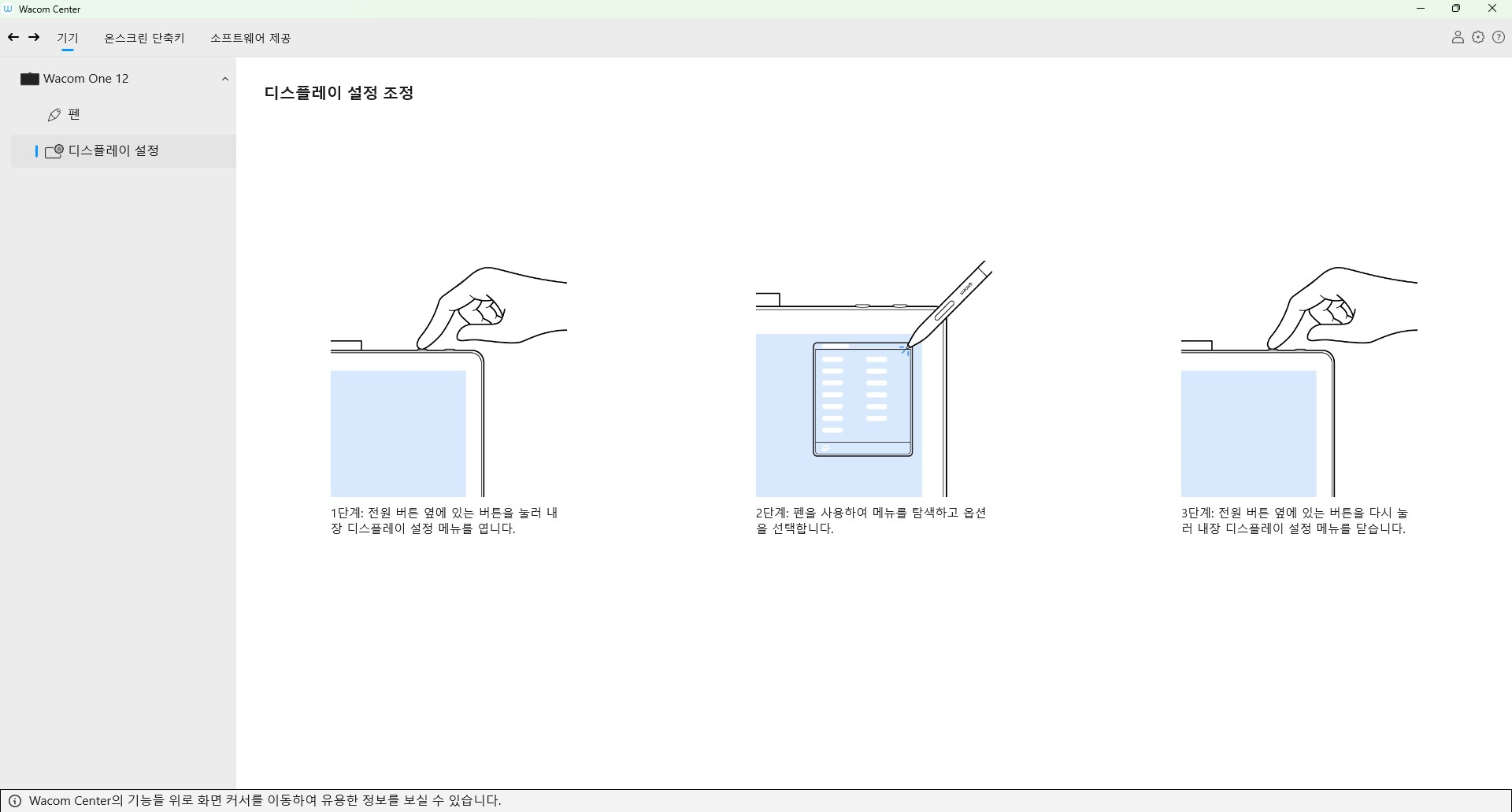
다음으로 ‘디스플레이 설정’은 와콤 타블렛 전원 버튼 옆에 있는 버튼을 눌러 내장 디스플레이 설정 메뉴를 열고, 옵션을 선택하는 과정을 설명해주는데요.
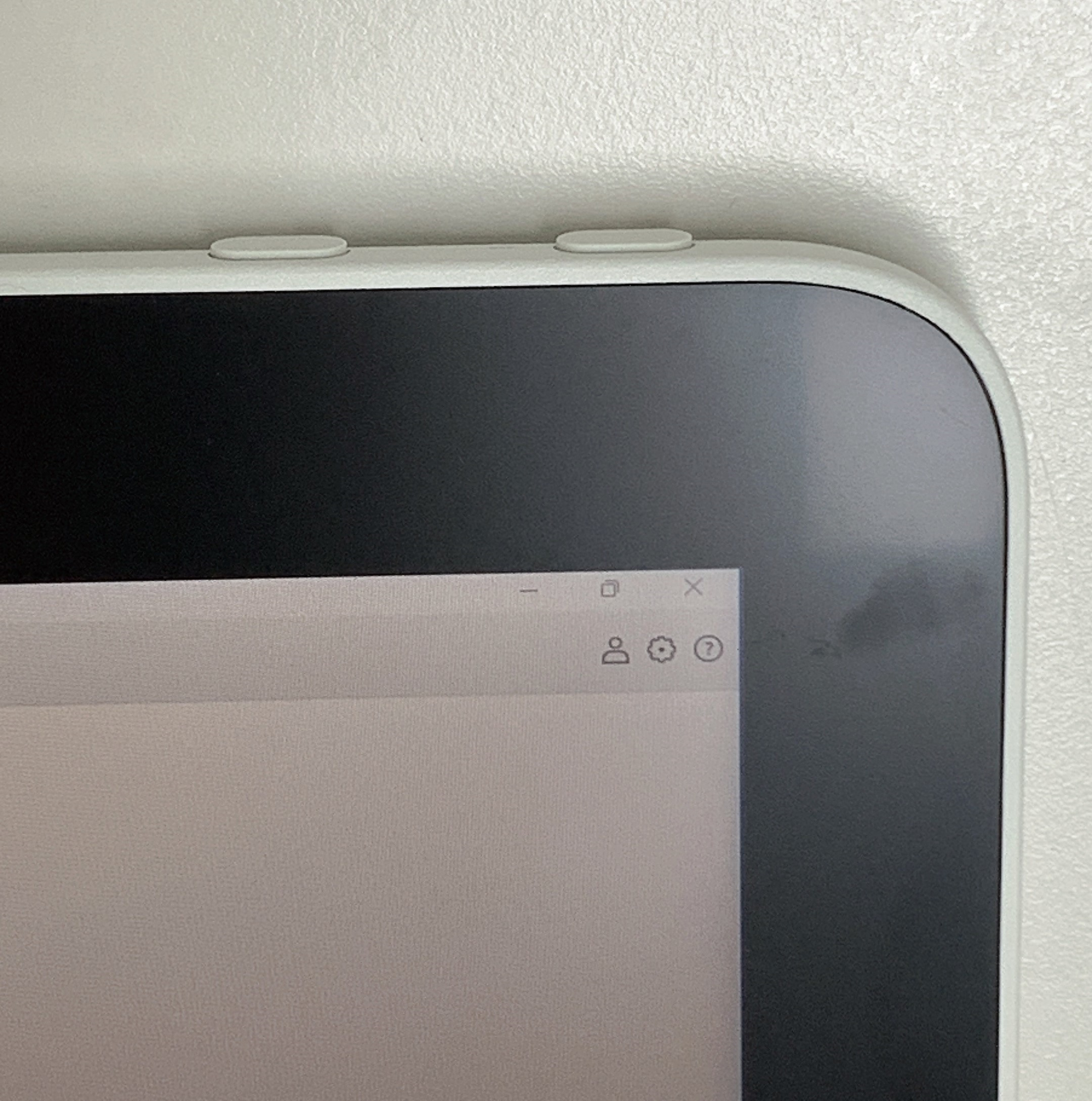

이렇게 와콤 원 우측 상단에 보면 내장 디스플레이 설정 버튼과 전원 버튼을 확인할 수 있습니다. 내장 디스플레이 버튼을 눌러 나타나는 ‘입력소스’, ‘디스플레이 설정’, ‘기타 설정’ 등의 옵션을 선택하여 자신에게 적합한 와콤 원 12와 와콤 원 13 터치 사용환경을 조성할 수 있습니다.
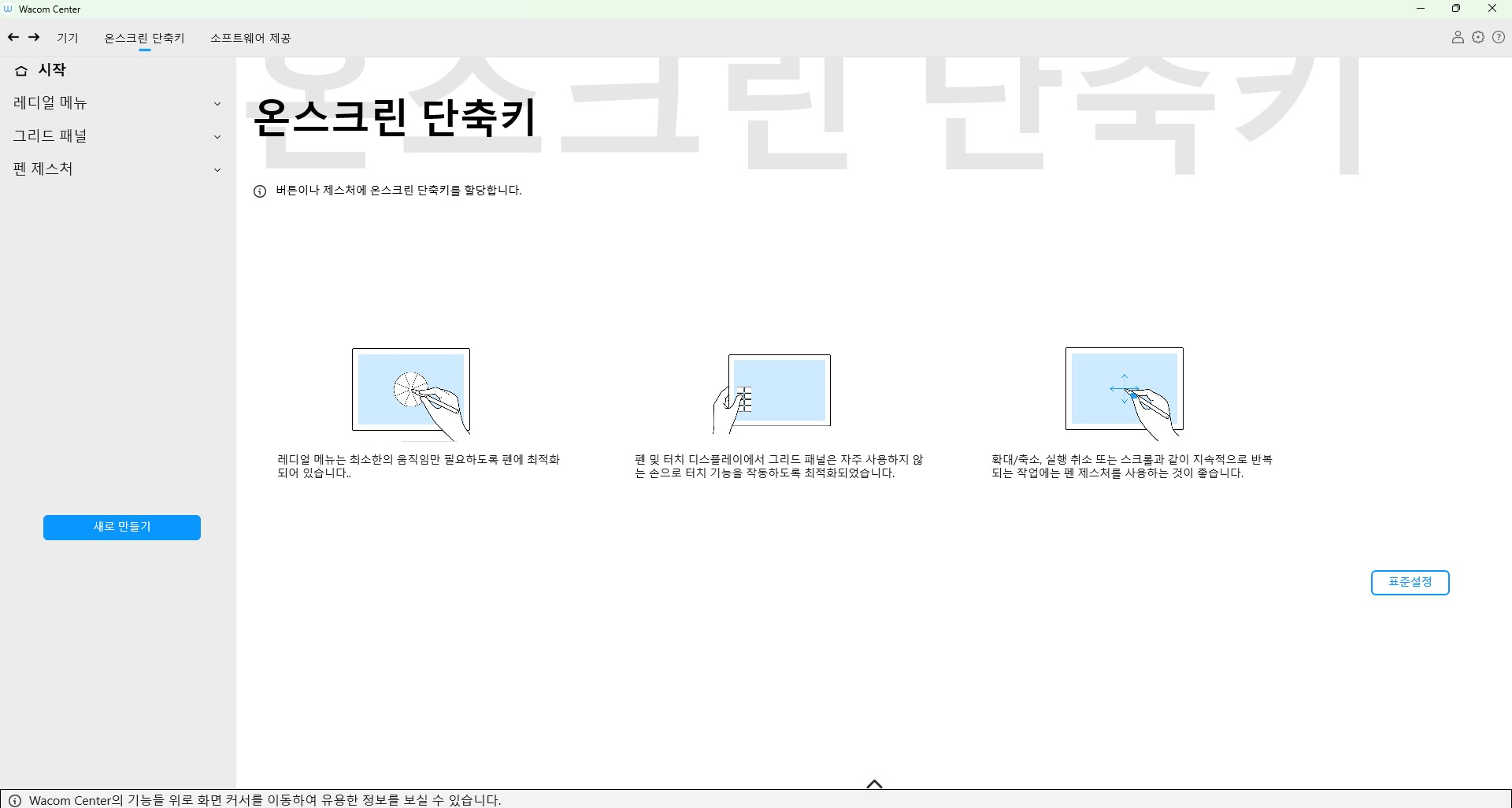
다음은 온스크린 단축키입니다. 온스크린 단축키는 펜의 사이드 스위치에 사용자 맞춤형 메뉴를 설정할 수 있도록 지원하는 탭입니다. 펜 유저가 최소한의 움직임만 필요하도록 펜의 메뉴를 최적화하는 ‘레디얼 메뉴’, 펜 및 터치 디스플레이에서 손 터치 기능의 작동을 최적화한 ‘그리드 패널’, 그리고 펜의 확대/축소, 실행 취소, 스크롤과 같이 지속적으로 반복되는 작업에 제스처를 설정할 수 있는 ‘펜 제스처’ 옵션까지. 와콤 원 12와 와콤 원 13 터치 내 이미 만들어져 있는 표준설정은 물론 사용자만의 설정까지 여러 개 생성할 수 있답니다. 펜 설정까지 커스터마이징이 가능한 새로운 와콤 원의 기능은 주목할 만하네요!
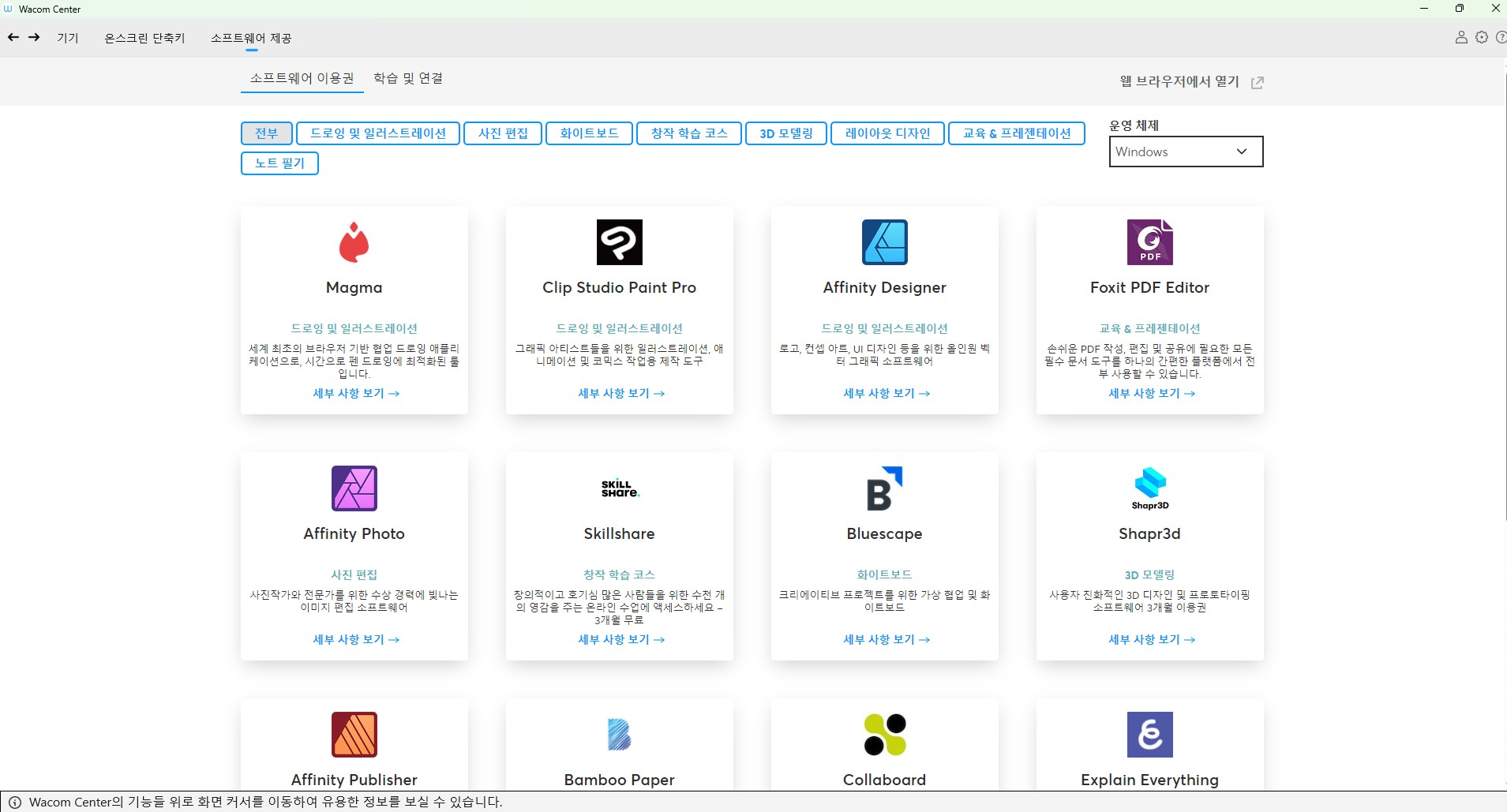

와콤 원 12와 와콤 원 13 터치 센터 내 탐색 바의 마지막 카테고리는 소프트웨어 제공인데요. 이름을 보면 알 수 있듯이 와콤 원 12와 와콤 원 13 터치 제품 구매 시 제공되는 소프트웨어들과 사용 튜토리얼을 연결하는 페이지입니다. 운영 체제에 따라 사용할 수 있는 소프트웨어들이 다르니 페이지 내 우측 상단의 ‘운영 체제’를 변경하며 각 운영체제별 사용 가능한 소프트웨어들을 확인해주세요!