편리한 타블렛 사용을 도와주는 포토샵 단축키
편리한 타블렛 사용을 도와주는 포토샵 단축키
이번 게시물에서는 알아두면 작업 능률이 상승하는 포토샵 단축키를 소개합니다. 액정타블렛은 물론이고, 특히 펜타블렛으로 포토샵 작업을 하다 보면 작업 툴을 변경할 때 일일이 도구 창으로 커서를 움직이기 불편합니다. 이럴 때, 자주 쓰는 기능의 단축키를 알아두면 간단한 키보드 움직임만으로 빠르게 설정 변경이 가능해 작업 효율이 높아집니다. 특히 브러시, 선택, 이동 등의 도구를 자주 바꾸면서 작업하는 분들을 위해, 한 번 알아두면 작업 흐름이 끊길 일 없는 단축키를 알려드릴게요.

먼저, 드로잉이나 채색할 때 유용한 브러시 관련 단축키를 소개합니다.
- 브러시 툴 선택 : B
포토샵으로 그림을 그리거나 채색하는 타블렛 유저들에게 브러시 도구는 필수적입니다. 현재 브러시가 아닌 다른 도구를 선택한 상태라면, 브러쉬(Brush)의 앞글자인 B 키를 눌러주세요. 곧바로 브러시 도구가 선택되어 타블렛 펜을 이용해 드로잉이나 채색 작업 등이 가능합니다.
- 브러시 크기 변화 : 크게 - ] , 작게 - [
드로잉이나 채색 작업 중에는 면적에 따라 브러시 크기를 조절해야 하는 상황이 옵니다. 이럴 때는 엔터 키 위에 있는 두 개의 대괄호 [] 키를 눌러서 브러시 크기를 조절할 수 있습니다. 크기를 키우고 싶을 때는 닫는 키 ']'를 누르고, 크기를 작게 만들고 싶으면 여는 키 '['를 선택해주세요. 한 번 누를 때마다 1px씩 브러시 값이 변화합니다. 한 번에 크기를 확 줄이거나 늘리고 싶다면, 원하는 대괄호 키를 여러 번 눌러주세요.
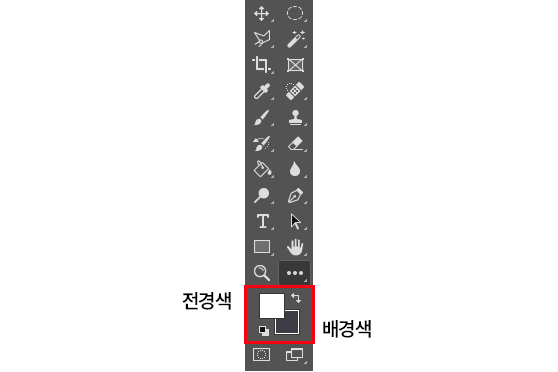
- 전경색 채우기 : Art + Delete
위 이미지에서 확인 가능하듯이, 직접적인 작업 색상을 의미하는 전경색은 왼쪽에, 그리고 배경이 되는 배경색은 오른쪽에 위치해 있어요. 전경색과 배경색은 각각 클릭해서 원하는 컬러로 지정할 수도 있어요. 선택한 범위를 한꺼번에 전경색으로 칠하고 싶다면 Alt와 Delete키를 동시에 눌러주면 됩니다. 해당 단축키를 쓰면 굳이 페인트통을 먼저 누를 필요가 없습니다. 이 단축키는 특히 빠르게 채색하고 싶거나 밑바탕 색을 연하게 입힌 상태에서 덧칠하고 싶을 때 사용하면 좋습니다.
- 배경색 채우기 : Ctrl + Delete
배경색을 칠하고 싶으면 전경색의 alt 키가 아닌, Ctrl 키와 Delete 키를 눌러주면 배경색으로 설정돼있는 컬러로 채울 수 있습니다.
- 전경색 / 배경색 전환 : X
현재 설정돼있는 전경색과 배경색을 뒤바꾸고 싶다면 알파벳 X키를 눌러주세요. 마치 서로 교차되는 듯한 모양이라 기억하기가 쉬워요.

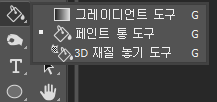
- 스포이드 툴 선택 : I
색상을 뽑아낼 때 사용하는 스포이드 툴은 I를 눌러주세요. 주변의 다양한 색상을 정확히 선택해서 칠하고 싶을 때, 단축키만으로 편리하게 바로 넘어갈 수 있습니다.
- 그라디언트 or 페인트통 툴 선택 : G
그라디언트 툴이나 페인트통 툴을 선택하고 싶다면 G를 눌러주세요. Gradient의 G에서 유래했습니다.

누끼를 따거나 도형 작업, 혹은 사진 합성 등의 편집 작업을 할 때 유용한 단축키도 함께 알아보겠습니다. 레이어를 왔다갔다하며 바쁜 작업에서, 도구 선택이라도 간단하게 해 보는 것이 은 아깝습니다. 마우스로 일일이 이동해가며 도구를 누르지 않고 단축키로 편리하게 해결해 보세요. 영단어에서 유래된 알파벳이 많은데, 한 번 알아두면 기억하기 매우 쉽습니다.
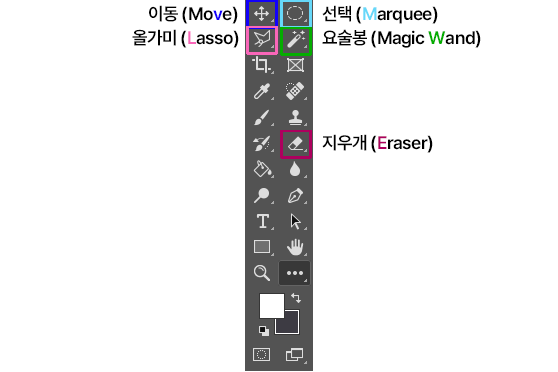
- 선택 도구 선택 : M / 이동 도구 선택 : V
포토샵을 사용하면서 특정 영역을 선택해야 하는 경우가 잦습니다. 선택 툴은 마퀴 툴이라고도 하는데, Marquee의 M을 누르면 바로 선택 툴로 변경됩니다. 그리고 이동이 필요할 때는 Move의 V를 기억해 주세요.
- 마술봉 (자동선택) 도구 선택 : W /
원하는 영역이 자동으로 선택되어 매우 편리한 마술봉은 포토샵 영문판으로도 Magic Wand라고 불리는데요, 자동 선택이 가능한 마술봉 툴을 위해서는 W를 눌러주세요. 올가미처럼 내 타블렛 펜의 움직임에 따라 선택 영역이 달라지는 올가미 툴을 사용하기 위해서는 Lasso의 L을 선택하면 됩니다.
- 지우개 도구 선택 : E
다양한 작업을 하다가 특정 부분을 지우고 싶다면, 지우개 툴을 통해 지워줘야 합니다. Eraser의 E를 누르면 바로 지우개 툴로 상태가 전환됩니다.

- 모두 선택 : Ctrl + A / 선택영역 해제 : Ctrl + D
포토샵뿐만 아니라 다른 곳에서도 자주 쓰이는 모두 선택 단축키. 모든 부분을 선택해야 하니까 All의 A를 ctrl키와 함께 눌러주세요. 또, 선택한 영역을 해제하고 싶다면 Deselect의 D를 Ctrl 키와 함께 눌러주면 됩니다.
- 선택영역 반전 : Ctrl + Shift + I / 선택영역 붙여넣기 : Ctrl + Shift + V
현재 선택한 부분이 아닌 나머지 부분 전부를 선택하고 싶다면, Ctrl키와 Shift키, 그리고 알파벳 I를 눌러주세요. I는 반전을 의미하는 알파벳 Inverse에서 따 온 것입니다. 그리고 내가 선택한 그 영역을 현재 화면에 붙여넣고 싶으면 Ctrl과 Shift, 그리고 V 키를 눌러주세요.
- 자유 변형 : Ctrl + T
또, 내가 선택한 영역을 자유롭게 늘리거나 줄이고 비트는 등 자유롭게 변형이 가능한 상태로 만들기 위해서는 Ctrl+T를 클릭해주세요.