[와콤 웨비나] 일러스트레이터로 크리스마스 오브제 만들기
일러스트레이터로 크리스마스 오브제 만들기
지난주, 와콤 공식 유튜브 채널에는 <크리스마스 오브제 만들기> 온라인 세미나 영상이 업로드되었습니다. 12월 25일 크리스마스를 맞이해 와콤이 준비한 웨비나인데요, 개성 있는 그림체와 다양한 협업으로 많은 사랑을 받고 있는 일러스트레이터 127 작가님이 이번 온라인 세미나를 함께했습니다. 127 작가님은 일러스트레이터 프로그램을 활용해 크리스마스를 기념하는 멋진 드로잉 작품을 만드는 과정과 노하우를 전달했는데요, 크리스마스가 지났지만 여전히 그 분위기를 물씬 느껴지는 웨비나 시간이었습니다. 그럼 어떤 내용이 담겨있는지 요약해서 소개할게요 :)


이번 웨비나를 진행한 일러스트레이터 127 작가님의 작품은 볼드한 라인과 비비드한 색감이 특징입니다. 인물 드로잉에서는 작가님의 시그니처인 블랙박스가 특징인데요, 와콤 블로그지기도 이전에 여러 번 작가님의 일러스트를 접한 적이 있답니다. 작가님은 유퀴즈 온 더 블럭 삽화 작업, NCT DREAM 앨범 패키지, 나이키, 스타벅스 등 다양한 클라이언트와 협업을 진행했으며, 현재도 다방면으로 활동하고 있습니다.


127 작가님은 평소에 작업할 때 와콤 신티크 프로 27 모델을 사용하는데요, 이번 웨비나에서는 특별히 신티크 프로 27을 사용해서 드로잉을 선보였어요. 비교 이미지를 보면, 액정 크기가 더 큰데도 신티크 프로 27의 제품 사이즈가 더 작은 것을 확인할 수 있습니다. 그만큼 제품이 차지하는 공간이 적어져서 작업 공간을 더욱 효율적으로 활용할 수 있지요.

자, 이제 본격적으로 크리스마스 오브제 드로잉을 시작해 볼게요.

이번 드로잉 웨비나의 주제는 크리스마스입니다. 식상한 크리스마스 인사보다는 직접 그린 이미지로 주변 사람들에게 안부를 전하면 더 좋겠죠? 먼저 127 작가님이 준비해온 스케치를 보여드릴게요. 크리스마스의 영문 스펠링을 이용해서 글자마다 크리스마스에 어울리는 오브제로 만들었어요. 가져온 스케치의 투명도를 조절한 후, 본격적인 작업에 들어갑니다.
작가님은 작업할 때 주로 어도비 일러스트레이터 프로그램을 사용하는데, 일러스트레이터가 주는 딱딱한 패스(path)의 느낌이 마음에 들어서 계속 사용하고 있다고 해요. 그리고 일러스트레이터로 벡터 작업을 하면 확대해도 그림이 깨지지 않는답니다.

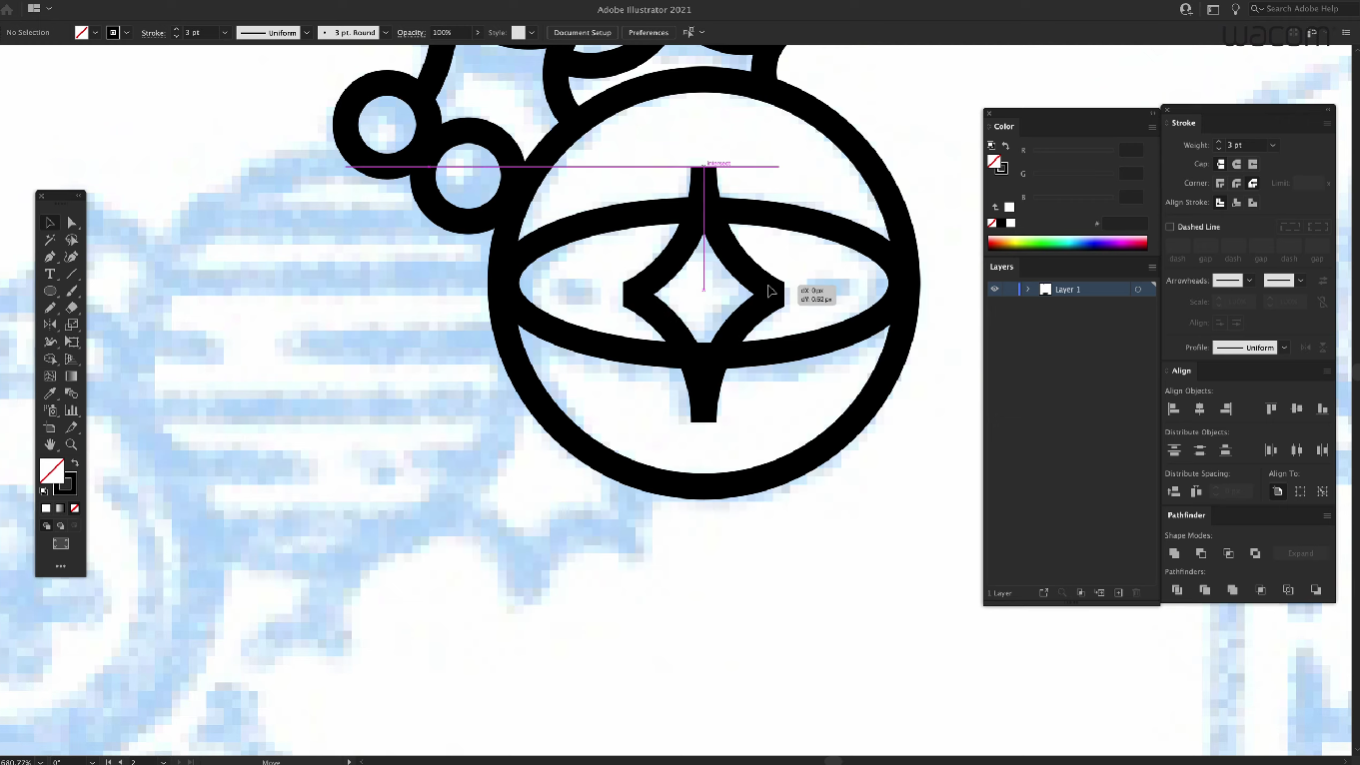
먼저 처음 등장하는 스펠링 C는 트리에 달릴 만한 오너먼트로 구성했어요. 곡선 형태로 작업했는데, 타블렛을 이용하면 곡선을 쉽게 그릴 수 있어서 좋습니다. 그리고 작가님은 기본적으로 일러스트레이터에서 펜툴을 자주 사용하지만, 곡선 형태를 그리거나 좀 더 드로잉 느낌을 주고 싶으면 연필툴을 사용한다고 하네요.

작가님 그림의 특징 중 하나는 직선을 끊어서 작업하는 것인데요, 위 이미지는 컷 기능을 활용해서 직선을 끊어서 작업한 모습입니다. C를 누르면서 선을 잘라주는 기능을 함께 활용했어요.
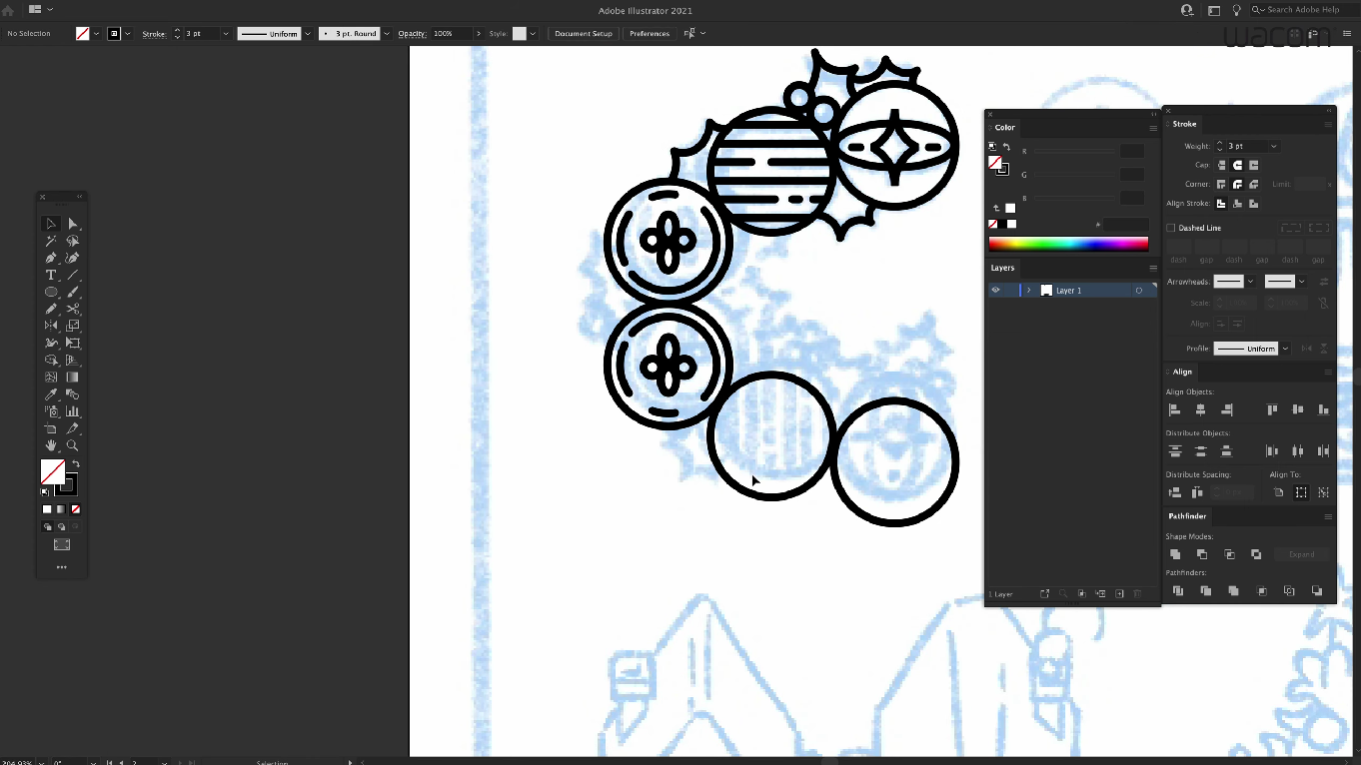
같은 디자인에서 베리에이션을 주기 위해서는, 기존에 그린 것을 선택하고 리플렉트(반사 툴) 시켜줍니다. 비슷한 디자인이지만 상하가 반전된 상태인 게 보일 거예요. 이렇게 조금씩 달라진 느낌이 참 재미있죠. 원래 가로 모양이었던 그림은 세로로 돌려주거나, 대각선으로 바꿀 수도 있습니다.
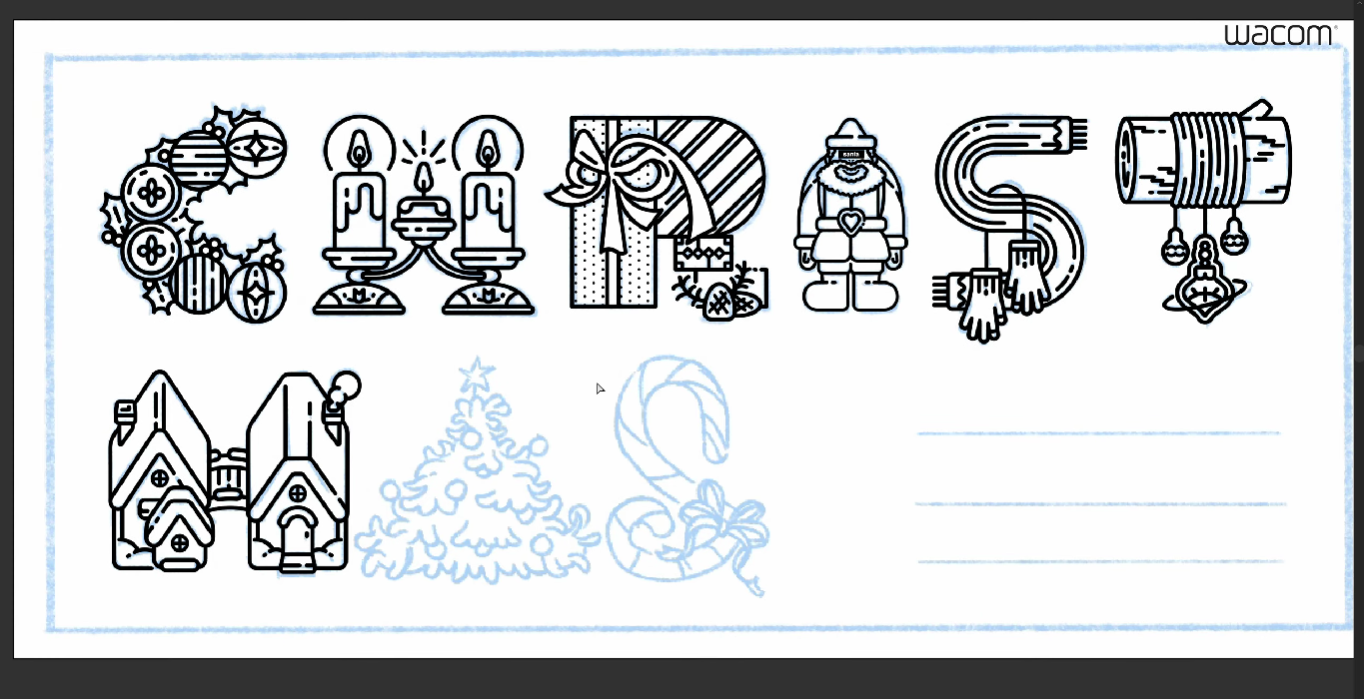
C에서 시작했는데 어느새 A차례가 되었네요! A 스펠링에는 크리스마스 트리를 그려줄 건데요, 뾰족한 침엽수보다는 몽글몽글한 트리 느낌으로 작업해 보겠습니다. 특히 곡선은 와콤 타블렛을 이용하면 맛깔나게 그릴 수 있어요. 127 작가님은 곡선 작업을 할 때 와콤의 장점을 최대치로 느낀다고 합니다. 곡선을 마우스로 그리는 것은 어렵기 때문에, 액정타블렛이 특히 용이하지요.
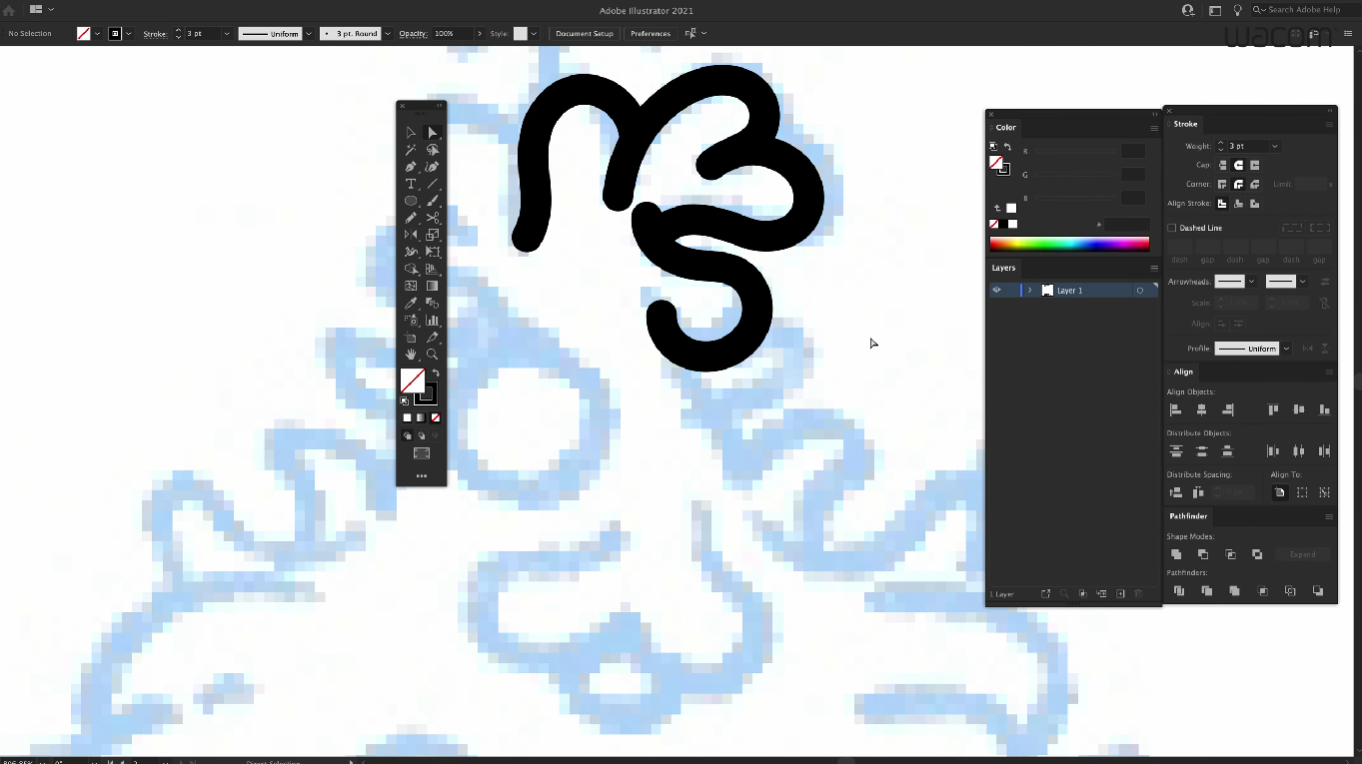
127 작가님도 처음부터 액정타블렛을 사용한 것은 아닌데요, 예전에는 5년 정도 와콤의 펜타블렛 뱀부를 사용했고, 작업 양이 증가하면서 능률을 높이기 위해 신티크 프로 24를 구매했습니다. 스크린 위에 펜을 대고 그림을 그릴 수 있기 때문에 작업 시간이 정말 많이 줄어들었어요.


스케치가 완성되었으면 127 작가님이 준비한 컬러 팔레트에 맞게 컬러링 작업을 해봅시다. 작가님은 빨간색과 초록색을 사용했지만, 정석적인 컬러는 아니고 따뜻한 느낌을 주는 주홍빛의 빨간색이에요. 초록색 역시 신선한 느낌의 청록색을 선택했고요.
컬러 팔레트에 스포이드를 이용해 컬러 팔레트 색상을 선택한 후, shift+B를 눌러 블록 브러시 툴을 사용합니다. 그러면 실제로 색칠하는 것처럼 표현되지요. 외곽을 먼저 칠해준 다음에, 지울 부분을 선택해서 지우면 원하는 부분만 알맞게 채워진답니다.

색칠을 할 때는 레이어의 순서가 굉장히 중요합니다. 스케치가 맨 앞에 오고, 그 뒤에 계속 중첩되면서 레이어가 깔리게 만들어주면 되는데요, 커맨드 키를 누른 후 shift키와 대괄호를 누르면 레이어 순서를 조정할 수 있습니다.


127 작가님의 인물 드로잉 시그니처가 들어간 산타를 색칠해 볼게요. 산타 모자 형태는 모서리가 둥근 직사각형 모양인데, 선택툴을 사용한 상태에서 직사각형을 확인하면 이미지처럼 양 사이드에 동그라미가 보입니다. 이 동그라미를 클릭해서 굴려주면 원하는 만큼 둥글기를 조절할 수가 있어요.
그리고 색칠한 부분을 다른 색으로 바꾸고 싶다면 이 방법을 따라 해보세요. 이번에도 역시 A 선택툴을 누르고 하나를 선택한 뒤, shift를 누르고 다른 하나를 선택하면 두 개가 동시에 선택되는데, 그 상태에서 I를 누르고 원하는 색상을 누르면 금방 색상이 변경됩니다.
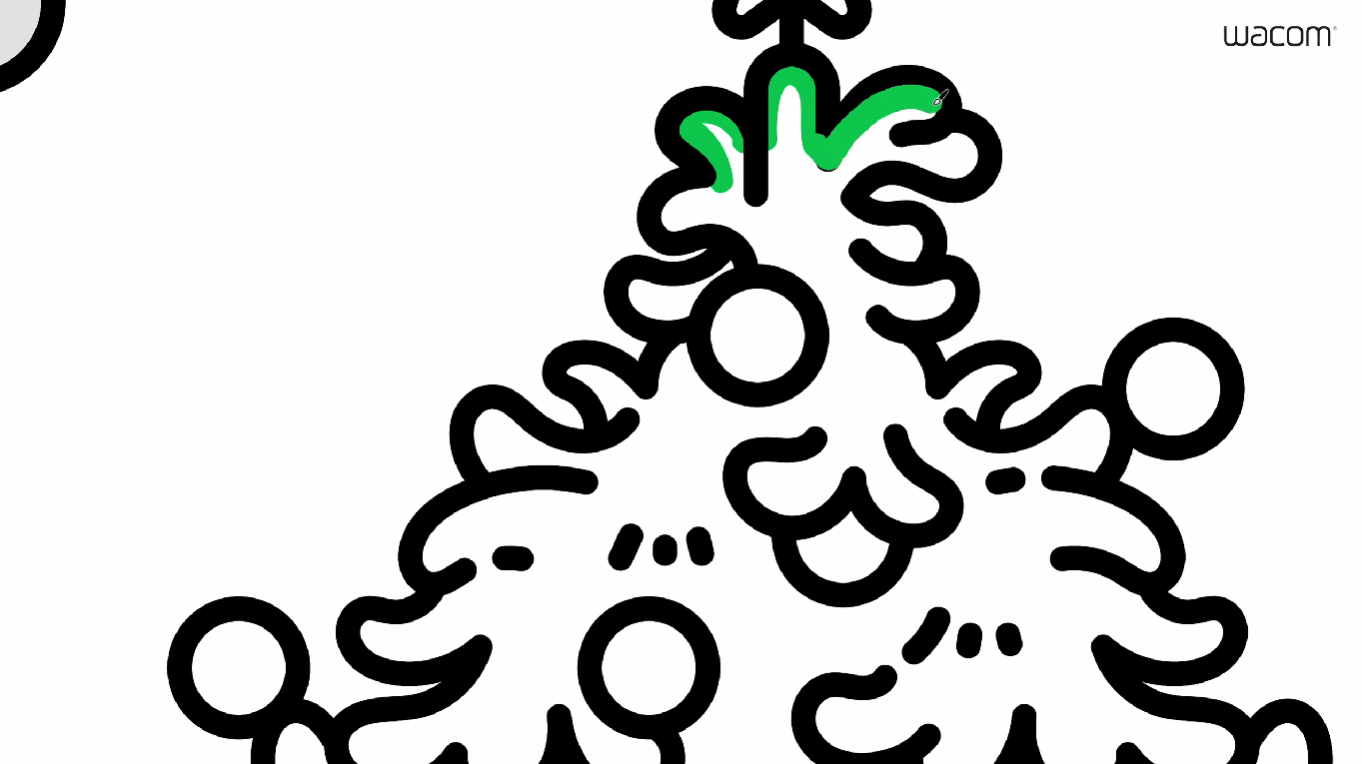
이제 마지막으로 크리스마스 트리를 칠해보겠습니다. 위 이미지처럼 외곽을 잡아가면서 컬러링을 시작해 주세요, 브러시 크기를 키워서 외곽이 금방 채워질 수 있도록 빠르게 작업해도 좋아요. 그리고 선택툴을 누른 뒤에 지울 부분을 지워주면 금방 트리가 완성됩니다.
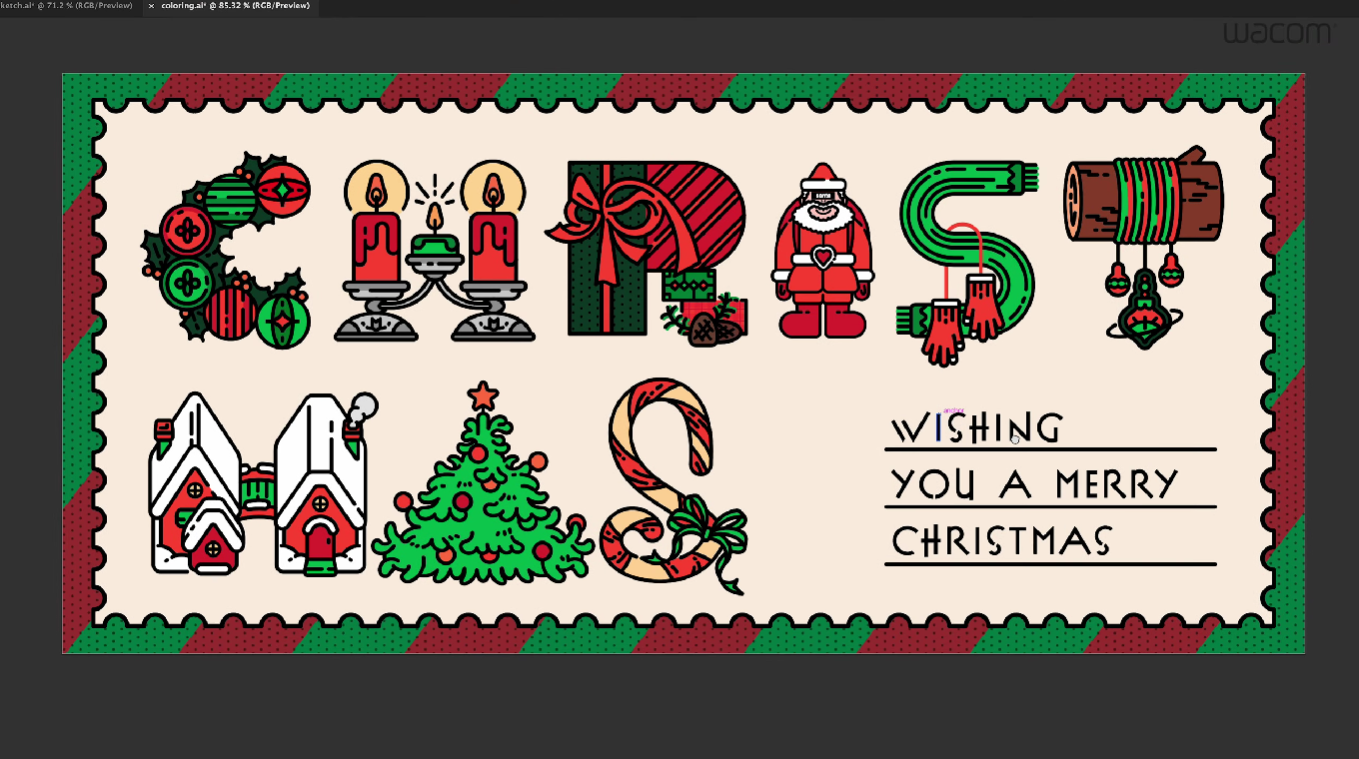
마무리된 완성작을 보여드리겠습니다. 127 작가님은 베이지 느낌의 종이를 배경에 깔아주고, 가장자리를 우표같은 효과로 채워주었어요. 그리고 마지막으로 빈티지한 느낌을 주기 위해 자글자글한 효과를 주는 그레인을 추가할게요.
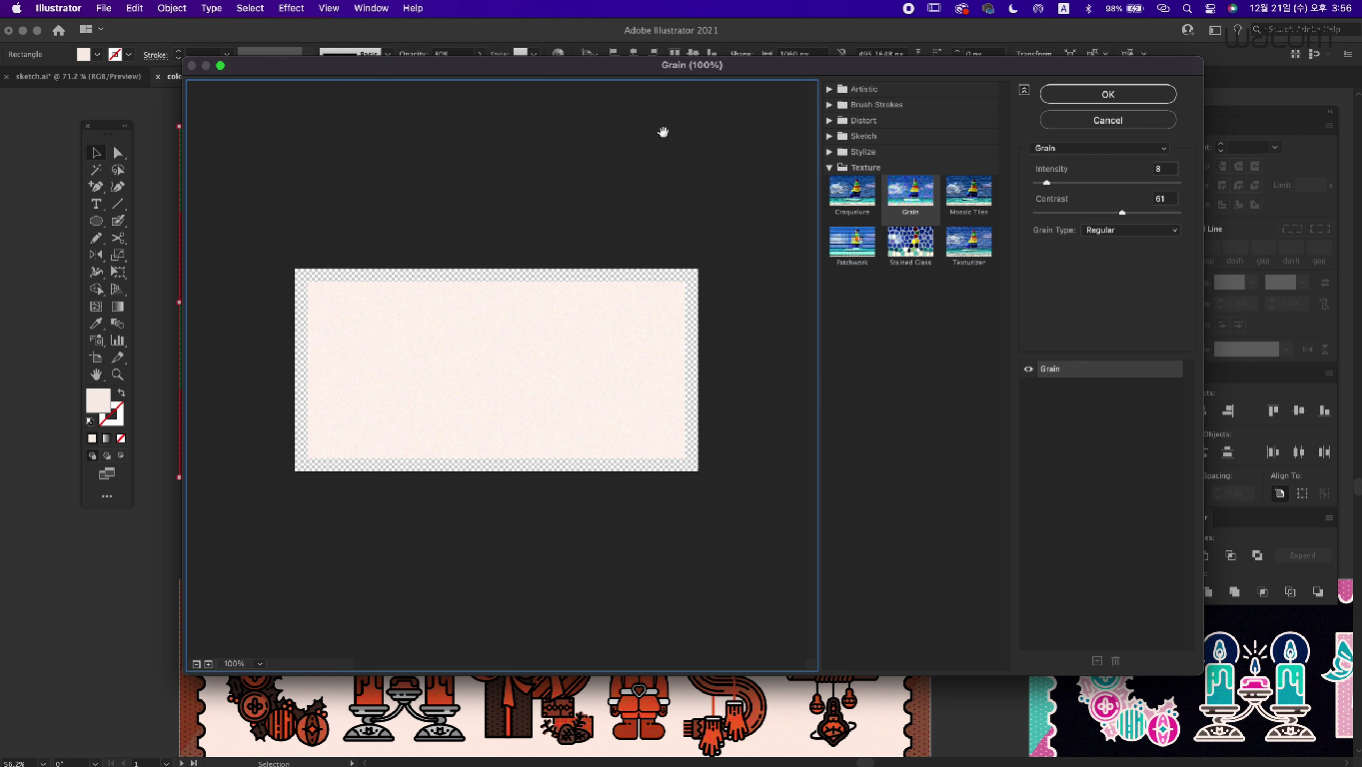

그레인은 이펙트에서 텍스처 창에 들어가면 선택할 수 있습니다. 설정 창에서 강도와 대비를 정할 수 있으며, 127작가님은 밝은 색의 그레인을 넣을 때는 콘트라스트를 강하게 넣는다고 해요. 강도는 자글자글한 정도를 나타내는데, 과하면 부자연스럽기 때문에 적당히 주는 것이 좋습니다. 완성본을 보니까 정말 멋지지요?
따뜻한 크리스마스를 함께한 127 작가님의 웨비나 영상. 작가님 특유의 그림체로 작품을 완성하는 과정을 담아낸 유용한 웨비나 시간이었습니다. 작가님의 말씀처럼, 원하는 분위기에 따라 색감 활용이 달라지기 때문에, 이것저것 시도하는 것을 추천할게요. 특히 디지털 드로잉은 ctrl+Z를 통해서 얼마든지 이전으로 되돌릴 수 있으니까요.
웨비나 풀버전 영상에서는 신제품 플래그십 액정타블렛 신티크 프로 27을 활용한 127 작가님의 크리스마스 오브제 드로잉, 컬러링 과정을 자세히 확인할 수 있고, 더 많은 꿀팁이 담겨있습니다. 풀버전을 통해 더 많은 내용을 감상해 보세요!
▶ 크리스마스 오브제 만들기 유튜브 세미나 FULL영상 보러가기